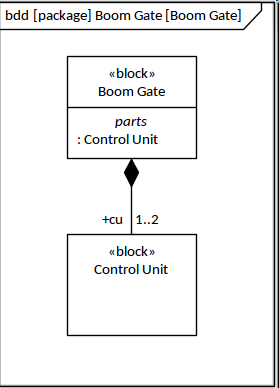| Pré. | Proc. |
Création Diagrammes d'éléments et Relations
Une fois la structure du modèle configurée et l'application adaptée à vos besoins, y compris la sélection de la perspective SysML et d'un espace de travail approprié, vous êtes prêt à commencer à créer des éléments et diagrammes . Bien qu'il soit possible de créer un élément sans créer au préalable un diagramme il est courant de créer d'abord un diagramme comme canevas pour la visualisation des éléments. La première chose à faire est de choisir un emplacement pour le diagramme dans la fenêtre Navigateur . Par exemple, vous pouvez définir l' architecture fondamentale de votre système et avoir défini un Paquetage appelé « Sous-systèmes ». En sélectionnant ce Paquetage vous indiquez Enterprise Architect qu'il s'agit de l'emplacement où vous souhaitez insérer un nouveau diagramme de sous-systèmes.
Créer un Nouveau Diagramme
Enterprise Architect est un outil flexible et offre plusieurs façons d'insérer un nouveau diagramme , notamment :
Sélection des rubans :

Sélection depuis la barre d'en-tête de la fenêtre Navigateur :
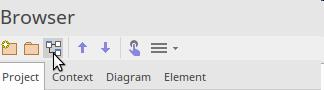
Sélection depuis le menu contextuel (clic droit) :
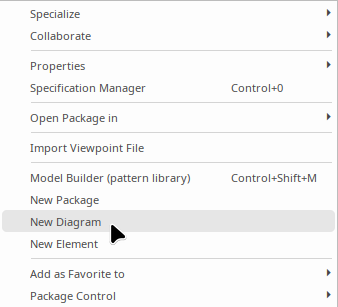
Quelle que soit la méthode choisie, vous pourrez sélectionner le type diagramme SysML à partir du panneau « Types Diagramme » de la dialogue « Nouveau Diagramme ».
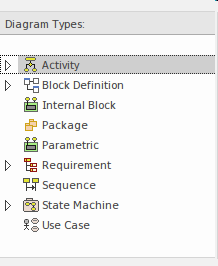
Continuons à créer un diagramme de définition Bloc pour représenter le sous-système. Sélectionnez le diagramme de définition Bloc comme type diagramme et entrez un nom approprié. Une fois que vous avez cliqué sur le bouton OK , un nouveau diagramme BDD (vierge) sera créé et la boîte à outils Interrompre lorsqu'une Variable Change de Valeur s'affichera, prête à vous permettre, ou à un membre de votre équipe, de créer des éléments et des relations.
Enterprise Architect crée un canevas diagramme avec un cadre visible qui représente la bordure du diagramme . Le cadre diagramme est inclus car certains utilisateurs préfèrent le voir, mais il peut être masqué sans perte de sens ou de conformité ; une fois masqué, le canevas devient alors le cadre et les informations d'en-tête sont contenues en haut du canevas. Le cadre peut être inclus dans diagrammes enregistrés ou publiés en choisissant cette option dans la dialogue « Préférences ».
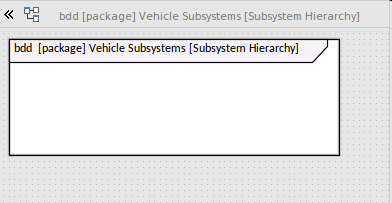
Ajout d'éléments à un Diagramme
Une fois le nouveau diagramme ouvert, vous êtes prêt à commencer à créer des éléments et des relations pour décrire les sous-systèmes. Il existe essentiellement deux types d' Object qui peuvent être ajoutés à un diagramme :
- Nouveaux éléments - Créés en faisant glisser un élément de la boîte à outils et en le déposant sur le canevas diagramme
- Eléments existants - Placés sur le diagramme par glisser-déposer d'un élément depuis la fenêtre Navigateur
Nous allons créer un certain nombre de blocs. Tout d'abord, nous avons besoin d'un Bloc pour représenter l'ensemble du véhicule. Nous allons donc faire glisser et déposer un élément Bloc de la boîte à outils sur le canevas diagramme . L'outil redimensionnera le cadre pour inclure le Bloc quel que soit l'endroit où vous l'avez placé sur le canevas. L'élément recevra un nom par défaut de « Block1 ». Maintenant, en utilisant la fenêtre Propriétés , généralement ancrée sur le côté du diagramme , changez le nom de l'élément en « Véhicule » en tapant sur le nom par défaut « Block1 ».
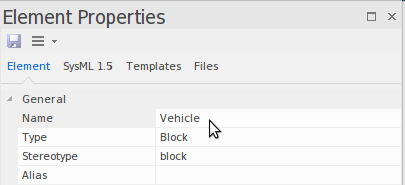
Cela modifiera le nom de l'élément dans la fenêtre Navigateur et dans le diagramme . En revenant au diagramme vous verrez le Bloc nouvellement ajouté avec le nom « Véhicule » inclus dans le cadre diagramme .
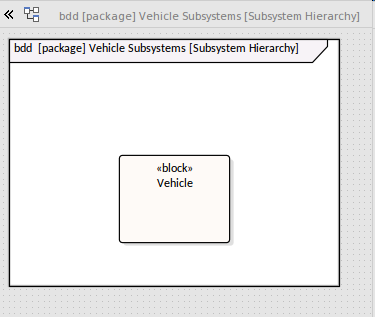
Nous pourrions maintenant utiliser la même méthode pour ajouter une série de blocs pour représenter chacun des sous-systèmes.
Ajout Relations à un Diagramme
Une fois que vous avez ajouté deux éléments ou plus, vous pouvez les connecter à l'aide de relations, qui fournissent le lien sémantique entre les différents éléments du modèle. Par exemple, un élément Bloc peut être connecté à un autre élément Bloc à l'aide d'une relation Part Association . Il existe deux manières principales d'ajouter des connecteurs à un diagramme :
- Quick Linker - un dispositif diagramme intuitif lancé en faisant glisser un lien entre la flèche Quick Linker (en haut à droite de l'élément) et un autre object diagramme
- Items de la boîte à outils : les connecteurs peuvent être sélectionnés dans la boîte à outils, puis glissés entre deux objets diagramme .
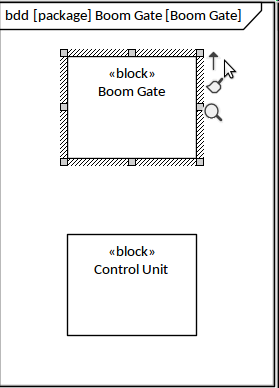
Quelle que soit la méthode utilisée, le résultat sera une relation d'exigence d'information reliant les deux blocs. La direction et le style du connecteur peuvent être modifiés et un nombre quelconque de points de cheminement peut être ajouté pour l'acheminer différemment au fur et à mesure du développement du modèle. Ce diagramme montre la relation ajoutée où le modélisateur a également ajouté un nom de rôle (+cu) et une multiplicité (1..2), indiquant qu'une barrière de flèche doit avoir au moins une unité de contrôle mais peut en avoir jusqu'à deux. Si un modélisateur devait ajouter par inadvertance le connecteur dans la mauvaise direction, il peut facilement l'inverser en accédant aux options du sous-menu Avancé du menu contextuel du connecteur.