| Pré. | Proc. |
Vue principale WebEA - Propriétés de l' Object
Lorsque vous sélectionnez un élément dans WebEA , ses propriétés s'affichent soit dans la Vue Principale, soit dans la Vue Propriétés (s'il est actuellement ouvert). Si les propriétés sont affichées dans Propriétés Vue (sur le côté droit de la Vue principale de WebEA ), vous pouvez cliquer sur le bouton Propriétés complètes pour commencer à explorer davantage les propriétés de l'élément dans la Vue principale de WebEA .
L'affichage des propriétés dans la Vue principale se compose d'une section en haut avec des propriétés d'éléments communes, suivie d'une rangée de boutons de fonctionnalité (tels que Notes et Relations ) qui peuvent être utilisés pour accéder à des fonctionnalités spécifiques . Par défaut, les Notes sont déjà affichées.
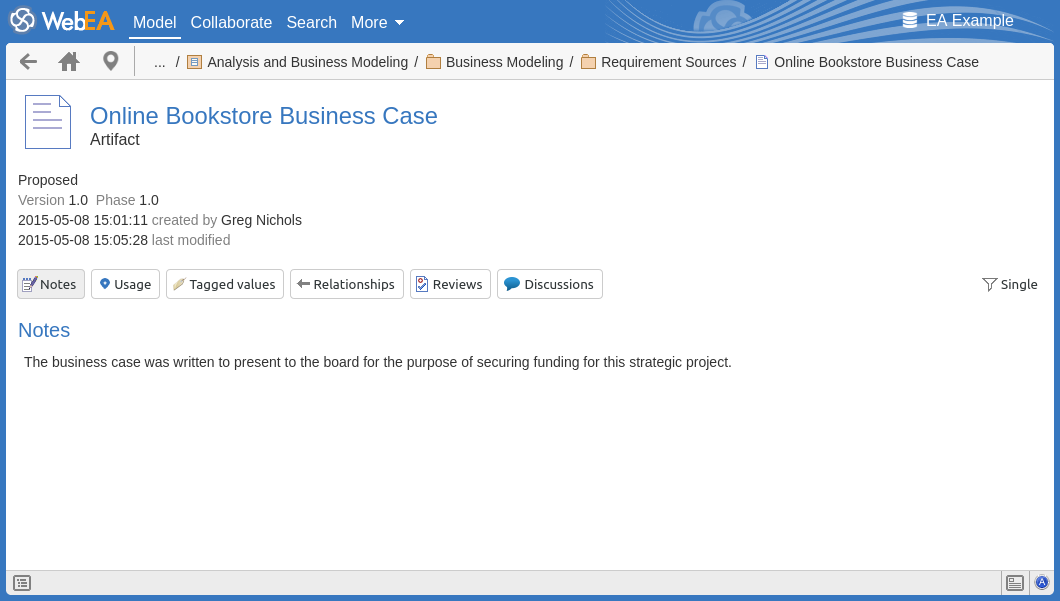
Propriétés communes
La section des propriétés communes affiche une image représentant le type de l' object , ainsi que son nom, son type et son stéréotype. Viennent ensuite des informations générales sur l' object , telles que l'état, la version et la phase, l'heure et la date de création et de dernière modification, ainsi que l'auteur.
Note : Les Propriétés Vue peuvent également être activées et affichées à côté de l'affichage des propriétés dans la Vue principale. Dans ce cas, l'auteur, la version et les autres caractéristiques générales ne seront affichés que dans les Propriétés Vue .
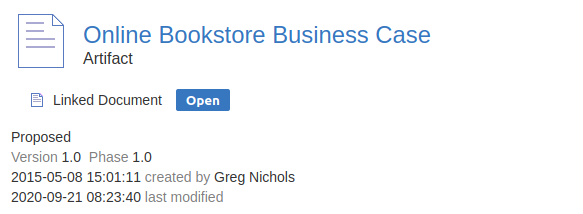
- Si le modèle a été configuré pour le permettre, il y aura une icône d'élément 'Hamburger' qui permet la création de fonctionnalités d' object ; voir la rubrique d'aide Création d' Object dans WebEA pour plus de détails
- Si l'élément a un document lié normal appliqué, une ligne avec 'Document lié' et un bouton Ouvrir seront affichés immédiatement sous les champs de nom et de type de l' object ; cliquer sur le bouton Ouvrir affichera le contenu du document lié
- Si l'élément a un document lié crypté appliqué, en plus de l'étiquette « Document lié » et du bouton Ouvrir, une zone de texte de mot de passe s'affiche ; si vous saisissez le bon mot de passe et cliquez ou onglet sur le bouton Ouvrir le contenu du document crypté s'affichera
- Si l'élément a un document stocké appliqué, un bouton Télécharger (avec l'étiquette 'Document stocké') sera affiché ; cliquer sur le bouton Télécharger enregistrera le document sur votre machine où vous pourrez utiliser l'application appropriée pour le visualiser
- Si l'élément a un élément d'image appliqué, un bouton Télécharger (avec l'étiquette « Image Asset ») s'affichera ; cliquer sur le bouton Télécharger enregistrera l'image sur votre machine où vous pourrez utiliser l'application appropriée pour la visualiser
- Si vous visualisez les propriétés d'un diagramme , un champ "Généré" s'affichera. Cela montre la date/heure à laquelle l'image du diagramme a été enregistrée, suivie d'un bouton qui peut être utilisé pour signaler que le diagramme doit être "régénéré" par l'application EA Worker. Après avoir cliqué sur ce bouton, le message « Image en attente de régénération » s'affichera et l'image du diagramme sera regénérée par l'application EA Worker. Consultez la rubrique d'aide Comment configurer les composants affichables automatiquement pour plus de détails.
Fonctionnalités sélectionnables
Sous les propriétés communes, un certain nombre de boutons sont affichés qui vous permettent de visualiser d'autres fonctionnalités existantes de l' object , y compris l'emplacement, Valeur Étiquetés , les attributs et les opérations. Par défaut, l'élément Notes sera sélectionné et affiché.
Si WebEA est configuré pour permettre la création d' object ou de fonctionnalités d'objets, un bouton Ajouter nouveau sera également inclus. Voir la rubrique 'Création d' Object dans WebEA ' pour plus d'informations.


À droite des boutons de fonctionnalité se trouve un bouton de filtre.

Cliquez sur ce bouton pour basculer entre les modes d'affichage :
- Simple - Dans ce mode, cliquer sur un bouton de fonctionnalité n'affichera que ce type de fonctionnalité , comme Notes ou Valeur Étiquetés
- Tout - Dans ce mode, toutes les fonctionnalités de l'élément sont affichées sur la page, les unes après les autres ; cliquer sur un bouton de fonctionnalité fera défiler vers le bas (si nécessaire) afin que la section de cette fonctionnalité soit visible
- Notes : les notes de l' object courant
- Emplacement : informations relatives au parent de l' object actuel, à tous les diagrammes sur lesquels l'élément apparaît et à une liste d'instances dont l'élément est un classificateur
- Valeur Étiquetés : une liste de Valeur Étiquetés définies pour l' object courant
- Relations : une liste des connexions entrantes et sortantes pour l' object courant ; cliquer sur le type de connecteur affichera les propriétés du connecteur
- Attributes : une liste de tous les attributs définis pour l' object courant
- Opérations : une liste de toutes les opérations définies pour l' object actuel
- Fichiers : une liste de fichiers associés qui ont été définis pour l' object actuel
- Exigences : une liste de toutes les exigences internes définies (responsabilités) pour l' object actuel
- Contraintes : une liste de toutes les contraintes définies pour l' object actuel
- Scénarios : une liste de tous les scénarios définis pour l' object actuel
- Tests : une liste de tous les tests définis pour l' object courant ; la sélection d'un test dans la liste affichera plus d'informations - si vous disposez des autorisations requises et que le modèle a été configuré correctement, cliquer ou appuyer sur l'icône en forme de crayon vous permettra de modifier les détails du test sélectionné
- Ressources : une liste de toutes les allocations de ressources définies pour l' object actuel ; la sélection d'une ressource dans la liste affichera plus d'informations - si vous disposez des autorisations requises et que le modèle a été configuré correctement, cliquer ou appuyer sur l'icône "Crayon" vous permettra de modifier les détails de l'allocation de ressource sélectionnée
- Fonctionnalités : une liste de tous les éléments de maintenance ' fonctionnalité ' définis pour l' object courant ; la sélection d'un changement dans la liste affichera plus d'informations
- Modifications : une liste de tous les éléments de maintenance "modification" définis pour l' object actuel ; la sélection d'un changement dans la liste affichera plus d'informations
- Documents : une liste de tous les éléments de maintenance 'document' définis pour l' object courant ; la sélection d'un document dans la liste affichera plus d'informations
- Défauts : une liste de tous les éléments de maintenance 'défaut' définis pour l' object courant ; la sélection d'un défaut dans la liste affichera plus d'informations
- Problèmes : une liste de tous les éléments de maintenance "problèmes" définis pour l' object actuel ; la sélection d'un problème dans la liste affichera plus d'informations
- Tâches : une liste de tous les éléments de maintenance 'tâche' définis pour l' object courant ; la sélection d'une tâche dans la liste affichera plus d'informations
- Événements : une liste de tous les événements définis pour l' object courant ; la sélection d'un événement dans la liste affichera plus d'informations
- Décisions : une liste de toutes les décisions définies pour l' object courant ; la sélection d'une décision dans la liste affichera plus d'informations
- Effort : une liste de tous les éléments d'effort définis pour l' object actuel
- Risques : une liste de tous les risques définis pour l' object courant
- Métriques : une liste de toutes les métriques définies pour l' object actuel
- Révisions : une liste de toutes les discussions formelles de révision ; si le modèle actuel a été configuré pour le permettre, vous pouvez contribuer aux discussions de Révision . Voir la rubrique d'aide Révisions dans WebEA pour plus de détails.
- Discussions : une liste de discussions sur l'élément ; si le modèle actuel a été configuré pour le permettre, vous pouvez contribuer aux discussions. Voir la rubrique d'aide Discussions dans WebEA pour plus de détails.
- Commentaires : les commentaires sur l'élément courant. Initialement, un seul commentaire est affiché (pour améliorer les performances). Vous pouvez charger tous les commentaires en cliquant sur le bouton "Afficher tout".
Ouverture des fichiers associés à partir de WebEA
Si un élément a des fichiers associés définis, les chemins d'accès aux fichiers seront répertoriés sous forme d'hyperliens dans la section "Fichiers".
Pour des raisons de sécurité, les navigateurs Web n'autorisent généralement pas l'ouverture directe de fichiers locaux via un lien hypertexte sur une page Web. Dans certains cas, le navigateur peut être configuré pour permettre cela.
Par exemple, pour FireFox, voir :
http://kb.mozillazine.org/Firefox_:_Issues_:_Links_to_Local_Pages_Don%27t_Work
À la fin de chaque chemin de fichier se trouve une icône "Copier dans le presse-papiers". Cela peut être utilisé pour copier et coller facilement le chemin (par exemple, dans l'Explorateur Windows ) et ouvrir le fichier.