| Pré. | Proc. |
Panneau d’Éditer
Le panneau "Modifier" offre un large éventail de facilités pour manipuler et vérifier le texte dans un document, et rechercher dans le contenu des chaînes de texte spécifiques.
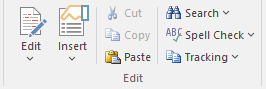
Facilités disponibles
|
Éditer |
Cliquez sur cette icône pour afficher et sélectionner une liste d'opérations d'édition que vous pouvez effectuer dans votre document. Cette liste comprend des facilités pour le suivi des modifications, la définition de la direction du flux de texte et la configuration des remplacements de liste.
|
|
Insérer |
Cliquez sur cette icône pour afficher et sélectionner dans une liste de sauts de texte, d'objets, de structures de texte spéciales et de caractères spéciaux à insérer dans le document à la position du curseur.
|
|
Couper |
Cliquez sur cette option pour supprimer une string texte en surbrillance et la maintenir dans le presse-papiers. |
|
Copie |
Cliquez sur cette option pour copier une string texte en surbrillance et la maintenir dans le presse-papiers. |
|
Pâte |
Cliquez sur cette option pour coller une string de texte du presse-papiers dans le document à la position du curseur. |
|
Chercher |
Cliquez sur cette icône pour afficher un petit menu d'options permettant de localiser une string de texte dans le document.
|
|
Vérification orthographique |
Cliquez sur cette icône pour afficher un ensemble d'options simples permettant de vérifier l'orthographe dans le document.
|
|
Suivi |
Cliquez sur cette icône pour afficher un menu d'options permettant d'activer et d'utiliser le suivi des modifications dans le document. Ces options incluent :
|