| Pré. | Proc. |
Gérer les éléments structurels
Dans UML Modélisation , vous pouvez définir certaines constructions et événements avec des éléments structurels (également appelés Parts, Propriétés , points d'interaction ou - dans le cas des points d'entrée et de sortie sur un élément State , points de connexion) qui sont ajoutés à un élément parent. Par exemple, vous pouvez ajouter des ports à une classe (comme illustré), des Pins d' Action à une Action ou des paramètres d'activité à une activité. Les éléments structurels deviennent un composant de l'élément parent ; certains éléments structurels (tels que Parts et Propriétés ) peuvent exister indépendamment d'un parent, mais n'ont pas de rôle indépendant.
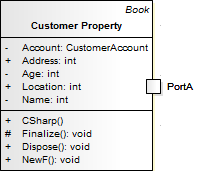
Vous gérez les éléments de structure via la fenêtre Fonctionnalités , en gérant les Parts et Propriétés dans l'onglet 'Parts / Propriétés ' et les Ports dans l'onglet 'Points d'interaction'. Si l'élément parent est un State , ses points de connexion sont affichés dans l'onglet 'Connection Points'. Les trois onglets ont les mêmes options, décrites ici.
Accéder
|
Ruban |
Début > Toutes les Windows > Propriétés > Fonctionnalités des éléments > Fonctionnalités > Points d'interaction Début > Toutes les Windows > Propriétés > Fonctionnalités éléments > Fonctionnalités > Parts / Propriétés (Pour un élément State , sélectionnez l'une des autres options puis cliquez sur l'onglet 'Points de connexion') |
|
Menu Contexte |
Cliquez-droit sur l'élément du diagramme | Fonctionnalités | Points d'interaction Cliquez-droit sur l'élément du diagramme | Fonctionnalités | Parties / Propriétés (Pour un élément State , sélectionnez l'une des autres options puis cliquez sur l'onglet 'Points de connexion') |
|
Raccourcis Clavier |
> Points d'interaction (pour les ports) Ctrl+5 > Parts / Propriétés (pour Parts et Propriétés ) Ctrl+5 > Points de connexion (pour les éléments d' State ) |
Révision éléments structurels
Option |
Action |
Voir également |
|---|---|---|
|
liste des éléments |
Révision la définition de chaque élément structurel actuellement associé à l'élément parent sélectionné. Si vous cochez la case "Afficher les propriétés/hérités", la liste inclura également tous les éléments structurels de tous les classificateurs dont dispose l'élément parent. Si vous souhaitez qu'un élément structurel soit visible sur l'élément parent du diagramme actuel , cochez la case en regard du nom de cet élément. Notez que la colonne 'Visible' de ce panneau affiche alors la valeur True par rapport à l'élément sélectionné. Pour masquer l'élément structurel sur le diagramme , décochez la case. L'élément structurel existe toujours sur l'élément parent, mais n'est tout simplement pas visible dans le diagramme . Dans le champ ' Type ', vous pouvez modifier le type attribué si nécessaire. Cliquez sur l'icône |
Sélectionnez < Item > Dialogue |
|
Tout |
Cliquez sur ces boutons pour sélectionner (Tous) ou décocher (Aucun) les cases à cocher de tous les éléments répertoriés. |
|
|
Afficher Possédé/Hérité |
L'onglet répertorie les éléments structurels de l'élément parent sélectionné. Si vous souhaitez inclure des propriétés héritées ou propriétaires de n'importe quel classificateur que l'élément parent pourrait avoir, cochez cette case. |
Menu Contexte options
Les onglets 'Parts/ Propriétés ' et 'Points d'interaction' ont un menu contextuel offrant des options qui vous aident à gérer davantage les éléments structurels sur l'élément parent.
Option |
Description |
Voir également |
|---|---|---|
|
Ajouter nouveau |
Sélectionnez cette option pour ajouter un nouvel élément de structure du même type (Port, Part ou Property) à l'élément parent. La boîte de dialogue "Insérer un nouvel élément intégré" s'affiche. Dans le:
|
|
|
Redéfinir |
Cliquez sur cette option pour créer un clone de l'élément de structure dont vous pourrez modifier les propriétés. |
|
|
Modifier |
Cliquez sur cette option pour modifier les propriétés de l'élément de structure sélectionné dans la boîte de dialogue « Modifier l'élément intégré », qui a les mêmes champs que la boîte de dialogue « Insérer un nouvel élément intégré » décrite dans l'entrée précédente du tableau Ajouter un nouveau . |
|
|
Effacer |
Cliquez sur cette option pour supprimer immédiatement l'élément de structure du modèle. |
Notes
- Le nom d'un élément structurel s'affiche sur le diagramme sous forme d'étiquette, que vous pouvez modifier à l'aide du menu contextuel "Étiquettes".
 et parcourez ou recherchez et sélectionnez le type requis dans la boîte de dialogue « Sélectionner le Type ».
et parcourez ou recherchez et sélectionnez le type requis dans la boîte de dialogue « Sélectionner le Type ».