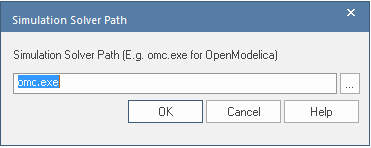| Pré. | Proc. |
Configurer la Simulation SysML
La fenêtre Configurer la Simulation SysML est l'interface à travers laquelle vous pouvez fournir des paramètres d'exécution pour exécuter la simulation d'un modèle SysML. La simulation est basée sur une configuration de simulation définie dans un élément SysMLSimConfiguration Artifact.
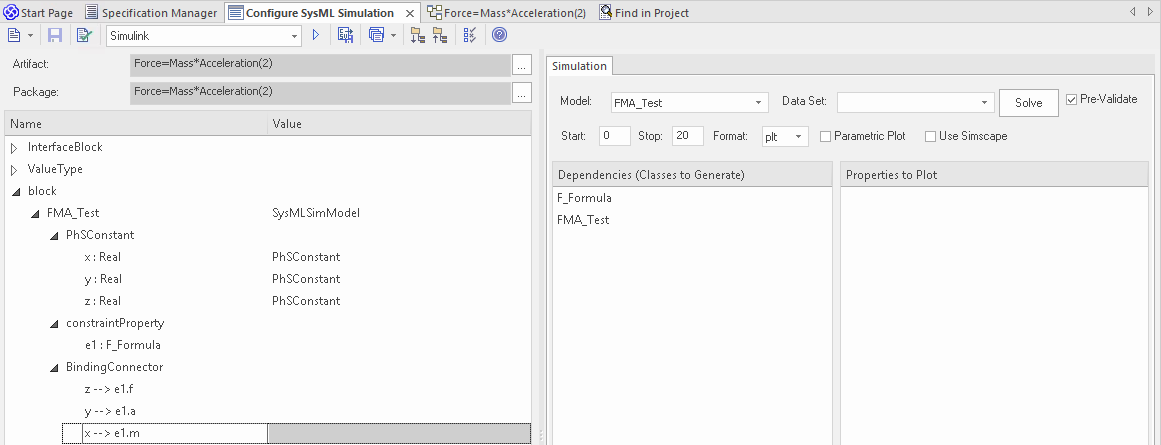
Accéder
|
Ruban |
Simuler > Comportement du Système > Modelica/Simulink > SysMLSim Configuration Manager |
|
Autre |
Double-cliquez sur un artefact avec le stéréotype SysMLSimConfiguration. |
Options barre d'outils
Option |
Description |
Voir également |
|---|---|---|

|
Cliquez sur la flèche déroulante et sélectionnez parmi ces options :
|
|

|
Cliquez sur ce bouton pour enregistrer la configuration dans l'artefact actuel. |
|

|
Cliquez sur cette icône pour valider spécifiquement le modèle par rapport à la configuration SysML maintenant . Les résultats de la validation s'affichent dans l'onglet 'SysML Simulation ' de la fenêtre System Output. Vous pouvez également sélectionner une option pour pré-valider automatiquement le modèle avant l'exécution de chaque simulation. Voir l'option 'Pré-valider' dans le tableau de l' onglet Simulation . |
|

|
Cliquez sur cette icône pour développer chaque élément de la hiérarchie dans la colonne "Nom" de la fenêtre. |
|

|
Cliquez sur cette icône pour réduire tous les éléments développés de la hiérarchie du modèle dans la colonne "Nom" de la fenêtre. |
|
|
|
Cliquez sur cette icône pour afficher une liste des types d' object pouvant être supprimés dans la simulation. Cliquez sur la case à côté de chaque object à supprimer, ou cliquez sur le bouton Tous pour sélectionner tous les éléments à supprimer. Vous pouvez également utiliser la Barre de Filtre en haut de la colonne "Option" pour afficher uniquement les éléments dont le nom contient la lettre ou string de texte spécifiée. |
|
|
champ de texte |
Cliquez sur la flèche déroulante et sélectionnez l'application sous laquelle la simulation est effectuée - comme exécuter ou Simulink. |
|
|
|
Cliquez sur ce bouton pour générer, compiler et exécuter la configuration courante, et afficher les résultats. |
|
|
|
Après la simulation, le fichier de résultat est généré au format plt, mat ou csv. C'est-à-dire avec le nom de fichier :
|
|

|
Cliquez sur ce bouton pour sélectionner parmi ces options :
|
Artefact de Simulation et sélection de Modèle
Champ |
Action |
Voir également |
|---|---|---|
|
Artefact |
Cliquez sur l'icône de |
Sélectionnez < Item > Dialogue |
|
Paquetage |
Si vous avez spécifié un artefact SysMLSimConfiguration existant, ce champ prend par défaut le Paquetage contenant le modèle SysML associé à cet artefact. Sinon, cliquez sur l'icône de |
Objets Paquetage
Ce tableau traite des types d' object du modèle SysML qui seront répertoriés dans la colonne "Nom" de la fenêtre Configurer la Simulation SysML, pour être traités dans la simulation. Chaque type d' object se développe pour répertorier les objets nommés de ce type et les propriétés de chaque object nécessitant une configuration dans la colonne "Valeur".
De nombreux niveaux des types d' object , des noms et des propriétés ne nécessitent pas de configuration, de sorte que le champ 'Valeur' correspondant n'accepte pas d'entrée. Lorsque la saisie est appropriée et acceptée, une flèche déroulante s'affiche à l'extrémité droite du champ ; lorsque vous cliquez sur cette flèche, une courte liste de valeurs possibles s'affiche pour la sélection. Certaines valeurs (telles que 'SimVariable' pour une pièce) ajoutent d'autres couches de paramètres et de propriétés, où vous cliquez sur le bouton de  pour, à nouveau, sélectionner et définir des valeurs pour les paramètres. Pour les ensembles de données, la boîte de dialogue d'entrée vous permet de saisir ou d'importer des valeurs, telles que des valeurs initiales ou par défaut ; voir la rubrique d'aide Analyse de Modèle utilisant Ensemble de Données .
pour, à nouveau, sélectionner et définir des valeurs pour les paramètres. Pour les ensembles de données, la boîte de dialogue d'entrée vous permet de saisir ou d'importer des valeurs, telles que des valeurs initiales ou par défaut ; voir la rubrique d'aide Analyse de Modèle utilisant Ensemble de Données .
Type d'élément |
Comportement |
Voir également |
|---|---|---|
|
Type de valeur |
Les éléments ValueType généralisent à partir d'un type primitif ou sont remplacés par SysMLSimReal pour la simulation. |
|
|
Bloc |
Les éléments de Bloc mappés aux éléments SysMLSimClass ou SysMLSimModel prennent en support la création d'ensembles de données. Si vous avez défini plusieurs ensembles de données dans une SysMLSimClass (qui peut être généralisée), vous devez en identifier un par défaut (en utilisant l'option de menu contextuel "Définir comme ensemble de données par défaut"). Comme un SysMLSimModel est un élément de niveau supérieur possible pour une simulation, et ne sera pas généralisé, si vous avez défini plusieurs jeux de données, le jeu de données à utiliser est choisi pendant la simulation. |
|
|
Propriétés |
La meilleure façon de spécifier des constantes ou des variables et leurs paramètres est d'utiliser les stéréotypes SysPhS PhSConstant et PhSVariable sur les Propriétés elles-mêmes. Le stéréotype PhSVariable a des propriétés intégrées pour isContinuous , isConserved et changeCycle . Les Propriétés seront répertoriées sous PhSConstant ou PhSVariable et la valeur ne peut pas être modifiée. Il est également possible de définir les paramètres dans la fenêtre Configurer la Simulation SysML. Dans ce cas ils seront listés sous ' Propriétés '. Propriétés d'un Bloc peuvent être configurées pour être des SimConstants ou des SimVariables. Pour une SimVariable, vous configurez ces attributs :
|
|
|
Port |
Aucune configuration requise. |
|
|
SimFonction |
Les fonctions sont créées en tant qu'opérations dans des blocs ou des blocs de contraintes, stéréotypés en tant que "SimFunction". Aucune configuration n'est requise dans la fenêtre Configurer la Simulation SysML. |
|
|
Généralisation |
Aucune configuration requise. |
|
|
Connecteur de liaison |
Lie une propriété à un paramètre d'une propriété de contrainte. Aucune configuration requise ; cependant, si les propriétés sont différentes, le système offre une option pour les synchroniser. |
|
|
Connecteur |
Connecte deux ports. Aucune configuration requise dans la fenêtre Configurer la Simulation SysML. Cependant, vous devrez peut-être configurer les propriétés du type de port en déterminant si l'attribut isConserved doit être défini sur "False" (pour les propriétés potentielles, afin que le couplage d'égalité soit établi) ou sur "True" (pour les propriétés de flux/conservées, afin que le couplage somme à zéro est établi). |
|
|
Bloc de contrainte |
Aucune configuration requise. |
Onglet Simulation
Ce tableau décrit les champs de l'onglet ' Simulation ' de la fenêtre Configurer la Simulation SysML.
Champ |
Action |
Voir également |
|---|---|---|
|
Modèle |
Cliquez sur la flèche déroulante et sélectionnez le nœud de niveau supérieur (un élément SysMLSimModel) pour la simulation. La liste est remplie avec les noms des blocs définis comme nœuds de modèle de niveau supérieur. |
Création d'un Modèle Paramétrique |
|
Base de données |
Cliquez sur la flèche déroulante et sélectionnez le jeu de données pour le modèle sélectionné. |
Analyse de Modèle utilisant Ensemble de Données |
|
Pré-valider |
Cochez cette case pour valider automatiquement le modèle avant l'exécution de chaque simulation du modèle. |
|
|
Début |
Type le temps d'attente initial avant le démarrage de la simulation, en secondes (la valeur par défaut est 0). |
|
|
Arrêt |
Type le nombre de secondes pendant lesquelles la simulation s'exécutera. |
|
|
Format |
Cliquez sur la flèche déroulante et sélectionnez 'plt', 'csv' ou 'mat' comme format du fichier de résultat, qui pourrait potentiellement être utilisé par d'autres outils. |
|
|
Tracé Paramétriques |
Note : Lorsque la case est cochée, vous devez sélectionner deux propriétés à tracer. |
|
|
Utiliser Simscape |
(si l'outil mathématique sélectionné est Simulink) Cochez la case si vous souhaitez également traiter la simulation dans Simscape. |
|
|
Dépendances |
Répertorie les types qui doivent être générés pour simuler ce modèle. |
|
|
Propriétés à la parcelle |
Fournit une liste des propriétés de variables impliquées dans la simulation. Cochez la case en regard de chaque propriété à tracer. |