| Pré. | Proc. |
Ensembles travail
Au fur et à mesure que vous travaillez sur votre modèle, vous ouvrez diverses fenêtres, diagrammes et vues, et vous devrez probablement revenir à ces mêmes vues lors d'une session de travail ultérieure. À la fin de votre session de travail, vous pouvez capturer votre environnement de travail actuel en tant que jeu de travail, que vous utiliserez pour revenir à cet environnement exact plus tard, soit lorsque vous le souhaitez, soit en demandant au système de le recréer automatiquement lors de votre prochaine log à Enterprise Architect . Vous pouvez également créer un ensemble de travail sous la forme d'une définition vide à laquelle vous ajoutez des fenêtres, des diagrammes et des vues spécifiques, à partir de l'onglet " Ensembles de travail" ou d'un élément d'artefact d'ensemble de travail.
Vous pouvez utiliser l'ensemble de travail pour reprendre votre travail là où vous l'avez laissé, ou comme un ensemble de « pages d'accueil » pour commencer chaque jour. Vous pouvez également ouvrir plusieurs ensembles de travail, qui combinent les vues de chaque ensemble. Cela peut être utile pour vérifier la progression entre les différentes étapes d'un travail.
Un ensemble de travail est initialement une liste personnelle, non visible ou active pour tout autre utilisateur. Vous pouvez le convertir en un ensemble global à partager avec d'autres utilisateurs de votre modèle ; par exemple, si un jeu de travail montre une coupe transversale d'un aspect du modèle que vous souhaitez démontrer ou faire réviser.
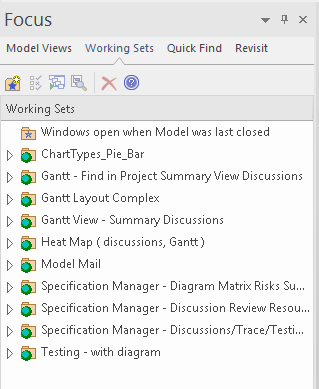
Accéder
|
Ruban |
Début > Personnel > Ensembles de travail |
Gérer les Ensembles travail
Option |
Action |
Voir également |
|---|---|---|
|
Créer un ensemble de travail à partir de diagrammes ou de fichiers ouverts |
Soit:
Cochez la case en regard de chaque élément que vous souhaitez conserver dans le jeu de travail ou cliquez sur le bouton Inclure tout. Si vous avez sélectionné l'option "Créer un jeu de travail à partir de", les cases à cocher contre les diagrammes ouverts ou les fichiers ouverts sont déjà sélectionnées. Dans le champ 'Nom', saisissez un nom pour le jeu de travail. Vous pouvez soit:
|
|
|
Créer un nouvel ensemble de travail |
Soit:
Dans le champ 'Nom', saisissez un nom pour le jeu de travail. Pour ajouter un diagramme ou une vue, cliquez sur le bouton Ajouter autre et sélectionnez une option dans la liste :
Cliquez à nouveau sur le bouton Ajouter autre pour sélectionner l'élément suivant. Lorsque vous avez tous les diagrammes et vues dont vous avez besoin, cliquez sur le bouton OK pour créer le jeu de travail. |
Artefact |
|
Ouvrir un ensemble de travail existant |
Un ensemble de travail créé dans l'onglet ' Ensembles de travail' est indiqué par cette icône Un ensemble de travail créé en tant qu'élément Artifact est indiqué dans la liste par cette icône Cliquez sur un nom de jeu de travail et soit :
Si vous avez déjà un ensemble de travail ouvert, le « nouveau » ensemble de vues est ajouté à l'ensemble d'origine, avec le dernier diagramme ou vue répertorié en haut et en surbrillance. Vous ouvrez un Modèle Search, un profil Matrice ou une Bibliothèque à la fois ; par conséquent, la dernière recherche, profil ou Bibliothèque ouverte remplace les instances précédentes. |
|
|
Appliquer automatiquement un jeu de travail à l'ouverture du modèle |
Cliquez-droit sur le nom du working set et sélectionnez l'option 'Appliquer à l'ouverture du modèle'. Cette option est une bascule qui désactive la même option pour le jeu de travail précédent sur lequel elle a été sélectionnée. Le dossier devient vert, indiquant que l'option est "activée" pour ce jeu de travail. Lorsque vous fermez le modèle et que vous l'ouvrez ensuite, les diagrammes et les vues du jeu de travail s'ouvrent automatiquement. |
|
|
Partager un ensemble de travail |
Cliquez-droit sur le nom du working set et sélectionnez l'option 'Share Working Set'. L'icône de dossier à gauche du nom de l'ensemble de travail dans la liste maintenant contient une icône représentant le globe, et l'ensemble de travail est disponible dans l'onglet ' Ensembles de travail' de tous les autres utilisateurs du modèle. Ce réglage n'est pas réversible ; pour transformer la liste globale en liste personnelle, faites-en une copie. |
|
|
Ajouter une vue ouverte ou un diagramme à un ensemble de travail |
Si, dans votre travail, vous ouvrez un diagramme ou une vue que vous décidez d'ajouter à un ensemble de travail :
|
|
|
Dupliquer un ensemble de travail |
Si vous souhaitez utiliser une variante d'un jeu de travail sans perdre l'original, vous pouvez créer une copie et modifier cette copie si nécessaire. Cliquez-droit sur le jeu de travail source et sélectionnez l'option 'Copier comme nouveau'. La boîte de dialogue "Créer un jeu de travail" s'affiche. Dans le champ 'Nom', saisissez un nom pour le jeu de travail. Chacun des diagrammes et vues répertoriés est déjà sélectionné ; apportez les modifications nécessaires et cliquez sur le bouton OK pour enregistrer la liste en tant que nouveau jeu de travail. |
|
|
Modifier un ensemble de travail |
Pour modifier les diagrammes et les vues d'un ensemble de travail, ou modifier le nom de l'ensemble, cliquez sur le nom de l'ensemble et soit :
Apportez les modifications nécessaires et cliquez sur le bouton OK pour enregistrer les modifications. |
|
|
Actualiser un jeu de travail |
Pour les Ensembles de travail partagés ou globaux, un autre utilisateur peut apporter une modification, par exemple aux éléments inclus, pendant que vous appliquez cet ensemble. S'il est possible que le Working Set soit mis à jour, cliquez-droit dessus et sélectionnez l'option 'Refresh Working Set Items ' pour mettre à jour votre vue du Working Set. |
|
|
Supprimer un ensemble de travail ou une vue dans l'ensemble de travail |
Développez l'ensemble de travail et sélectionnez un élément spécifique (pour supprimer cet élément) ou le nom de l'ensemble (pour déplacer l'ensemble) Soit:
L'élément ou l'ensemble est supprimé. Si vous supprimez un ensemble de travail que vous avez ouvert, les diagrammes et les vues de cet ensemble restent ouverts jusqu'à ce que vous les fermiez spécifiquement ou que vous fermiez Enterprise Architect . Note :
|
|
|
Enregistrer la disposition de la fenêtre flottante dans le jeu de travail |
Si l'un des diagrammes ou vues sélectionnés dans votre ensemble de travail sont des fenêtres flottantes, la boîte de dialogue "Créer un ensemble de travail" ou "Modifier un ensemble de travail" inclut l'élément "Enregistrer la Disposition Espace de Travail ". Cochez cette case ; le jeu de travail capture la disposition complète de l'espace de travail actuel, y compris les emplacements des vues flottantes ou ancrées. La prochaine fois que vous chargez le jeu de travail, la disposition de l'espace de travail capturée est réappliquée. |
Disposition de l'Espace de Travail |
|
Suivre l'ensemble de travail/les dernières vues ouvertes |
Vous pouvez utiliser plusieurs ensembles de travail dans une session de travail, fermer certaines vues et en ouvrir d'autres. Pour capturer les diagrammes et les vues que vous avez réellement ouverts lorsque vous fermez Enterprise Architect , cliquez-droit sur le corps de l'onglet et sélectionnez l'option 'Store Main Tab Vue History'. Un nouveau dossier de jeu de travail vide s'affiche en haut de la liste - ' Windows ouvert lors de la dernière fermeture de Modèle '. Lorsque vous rouvrez le modèle dans une nouvelle session de travail, ce nouveau dossier est automatiquement rempli avec une liste des diagrammes et des vues qui étaient ouverts lors de la dernière fermeture du modèle ; il s'agit d'un ensemble en lecture seule qui ne peut pas être modifié. Vous pouvez développer l'ensemble et double-cliquer sur des fenêtres spécifiques pour les rouvrir, ou cliquez-droit sur l'ensemble et utiliser l'option 'Ouvrir l'ensemble de travail' pour rouvrir tous les diagrammes et vues que vous aviez ouverts auparavant. Cependant, il est recommandé d'utiliser l'option de menu contextuel "Appliquer à l'ouverture du modèle" sur l'ensemble ; par la suite, chaque fois que vous ouvrez le modèle, tous les diagrammes et vues que vous aviez ouverts lorsque vous avez fermé le modèle sont automatiquement rouverts. |
|
|
Localiser un diagramme de la plage de travail dans la fenêtre Navigateur |
Soit:
|
|
|
Localiser un élément d'artefact de jeu de travail dans le modèle |
Soit:
|
 .
. .
.