| Pré. | Proc. |
Créer des enregistrements Test
Lorsque vous avez besoin de créer ou de modifier un enregistrement de test sur un élément, pour l'un des six types de test, vous pouvez le faire en utilisant soit :
- La fenêtre Test Cases (pour configurer ou modifier rapidement des enregistrements de test et effectuer des opérations sur ceux-ci)
- La boîte de dialogue "Détails du Test " (pour créer des enregistrements de test avec plus d'informations sur les Notes , que vous pouvez également ajouter via la fenêtre Notes )
- La fenêtre Propriétés des éléments de Test (pour modifier les propriétés des tests existants - voir la rubrique d'aide de la fenêtre Propriétés des Items de Test )
Accéder
|
Ruban |
Construire > Gestion des Test > Tests > <classe de test> : surtyper Ajouter un nouveau <type de test> (fenêtre Cas de Test ) |
|
Raccourcis Clavier |
Cliquer sur l'élément : > Tester : <test class> : overtype Ajouter un nouveau <testtype> (fenêtre Test Cases) Cliquez sur l'élément sur un diagramme | Appuyez sur la touche T (fenêtre Cas de Test ) |
|
Autre |
Dans la fenêtre Test Cases, double-cliquez sur l'élément Test pour afficher la boîte de dialogue 'Détails du Test ' |
Créer un enregistrement de Test dans la boîte de Dialogue Détails du Test
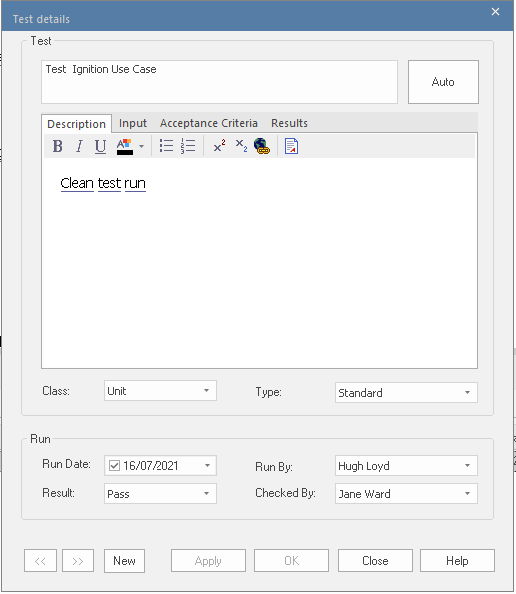
Champ/Bouton |
Action |
Voir également |
|---|---|---|
|
Test |
Type le nom du test. Il peut s'agir de n'importe quelle string de texte alphanumérique que vous souhaitez utiliser. |
|
|
Auto |
Au lieu de taper le nom, cliquez sur ce bouton pour insérer un texte de compteur automatique prédéfini ; si vous n'avez pas configuré de texte de compteur automatique, un message d'information s'affiche. Si vous avez déjà du texte dans le champ ' Test ', il est écrasé par le texte du compteur automatique. |
Définir la dénomination automatique et les compteurs automatiques |
|
Classer |
Il s'agit par défaut de la classe de test que vous avez sélectionnée lors de l'affichage de la le dialogue . Si ce n'est pas la classe dont vous avez besoin, cliquez sur la flèche déroulante et sélectionnez la valeur appropriée. |
|
|
Type |
Cliquez sur la flèche déroulante et sélectionnez la valeur indiquant le type de test (Charge, Régression ou Standard). Vous ne pouvez pas saisir d'autres types. |
|
|
Date Exécuter |
Cliquez sur la case à cocher puis sur la flèche déroulante et sélectionnez la date à laquelle le test doit être exécuter (ou quand il a été effectué pour la dernière exécuter ). |
|
|
Exécuter par |
Cliquez sur la flèche déroulante et sélectionnez le nom de la personne qui doit exécuter ou a exécuter le test. La sélection de la liste par défaut est votre nom en tant qu'utilisateur actuel. (Les valeurs possibles sont dérivées des définitions de l'auteur du projet dans la boîte de dialogue « Personnes » - sélectionnez l'option de ruban « Paramètres > Données de référence > Types de Modèle > Personnes > Auteurs du projet ».) |
|
|
Résultat |
Cliquez sur la flèche déroulante et sélectionnez la valeur indiquant l'état actuel du test (Non Exécuter , Pass, Fail, Différé ou Annulé). Vous ne pouvez saisir aucune valeur alternative. |
|
|
Vérifié par |
Si vous avez fourni une date Exécuter , lorsque vous cliquez sur ce champ, votre nom d'utilisateur est défini par défaut en tant qu'utilisateur actuel. Si vous n'avez pas fourni de date d' Exécuter , cliquez sur la flèche déroulante ; la sélection de la liste prend par défaut votre nom d'utilisateur en tant qu'utilisateur actuel. Si vous n'êtes pas la personne qui doit vérifier ou a vérifié les résultats du test, faites défiler et sélectionnez le nom de la personne concernée . |
|
|
La description |
Type une description du test ; vous pouvez formater le texte à l'aide de la barre d'outils Notes en haut du champ. Le texte que vous saisissez ici s'affiche également dans la fenêtre Notes , sous l'en-tête "Description". |
Barre d'outils Notes |
|
Saisir |
Type les données d'entrée fournies au test ; vous pouvez formater le texte à l'aide de la barre d'outils Notes en haut du champ. Le texte que vous saisissez ici s'affiche également dans la fenêtre Notes , sous l'en-tête "Entrée". |
|
|
Critères d'acceptation |
Type les conditions d'acceptation ou de réussite des tests ; vous pouvez formater le texte à l'aide de la barre d'outils Notes en haut du champ. Le texte que vous saisissez ici s'affiche également dans la fenêtre Notes , sous l'en-tête "Critères d'acceptation". |
|
|
Résultats |
Type les résultats du dernier test; vous pouvez formater le texte à l'aide de la barre d'outils Notes en haut du champ. Le texte que vous saisissez ici s'affiche également dans la fenêtre Notes , sous l'en-tête « Résultats ». |
|
|
Appliquer |
Cliquez sur ce bouton pour enregistrer les données que vous avez saisies et pour ajouter l'entrée à la fenêtre Cas de Test et à la fenêtre Navigateur , en gardant la boîte de dialogue 'Détails du Test ' ouverte. |
|
|
OK |
Cliquez sur ce bouton pour enregistrer toutes les nouvelles données et fermer la boîte de dialogue « Détails du Test ». |
|
|
Nouveau |
Cliquez sur ce bouton pour effacer les champs de saisie de données prêts à définir un autre test. |
|
|
chevron gauche/chevron droit |
S'il existe des tests existants, cliquez sur ces boutons pour afficher les détails du test précédent ou du test suivant dans la séquence. |
|
|
proche |
Cliquez sur ce bouton pour supprimer toutes les données non enregistrées et fermer le dialogue . |
Créer un enregistrement de Test dans la fenêtre des cas de Test

En fonction de la largeur de votre écran et des champs que vous avez exposés dans la fenêtre des cas de Test à l'aide de la boîte de dialogue "Sélecteur de champs", vous devrez peut-être faire défiler la fenêtre vers la gauche et vers la droite pour voir tous les champs. Comme il est possible de modifier la séquence des champs dans la fenêtre, les champs peuvent ne pas être dans l'ordre documenté.
Champ/Bouton |
Action |
Voir également |
|---|---|---|
|
Test |
Remplacez le texte Ajouter un nouveau <type de test> par le nom du nouveau test. |
|
|
Statut |
Cliquez sur le champ et sur la flèche déroulante, puis sélectionnez le statut approprié. |
|
|
Type |
Cliquez sur la flèche déroulante et sélectionnez le type de test approprié - Charge, Régression ou Standard. |
|
|
Exécuter par |
Cliquez sur la flèche déroulante et sélectionnez le nom de la personne qui a exécuté - ou exécuter - le test. Vous pouvez également commencer à taper le nom de la personne, jusqu'à ce que la facilité d'auto- facilité remplisse le reste du nom. |
|
|
Vérifié par |
Cliquez sur la flèche déroulante et sélectionnez le nom de la personne qui a vérifié - ou vérifiera - les résultats du test. Vous pouvez également commencer à taper le nom de la personne, jusqu'à ce que la facilité d'auto- facilité remplisse le reste du nom. |
|
|
La description |
Type une courte description ou une explication du test. |
|
|
Date Exécuter |
Type la date à laquelle le test a été exécuté pour la dernière fois, au format jj/mm/aaaa. |
Notes
- Pour supprimer un élément, cliquez-droit dessus dans la fenêtre des cas de Test et cliquez sur l'option 'Supprimer' dans le menu contextuel ; en réponse à la prompt de confirmation, cliquez sur le bouton Oui
- Une autre possibilité pour générer et modifier des éléments de Test consiste à cliquez-droit sur la catégorie Tester dans l'onglet "Détails" de la fenêtre Inspecteur - ou sur l'élément requis dans la liste - et de sélectionner les options de menu pour effectuer l'opération requise.
- Pour changer l'élément pour lequel créer ou modifier des éléments Test , cliquez sur l'élément dans un diagramme ou sur l'onglet 'Projet' de la fenêtre Navigateur
- Dans les éditions Corporate , Unified et Ultimate d' Enterprise Architect , si la sécurité est activée, vous devez avoir l'autorisation "Gérer les tests" pour ajouter, mettre à jour et supprimer des enregistrements Test