| Pré. | Proc. |
Personnalisation des Perspectives
Alors Enterprise Architect propose une large gamme de Perspectives système (intégrées), à mesure que les utilisateurs et les équipes acquièrent plus d'expérience avec le grand nombre de technologies et de fonctionnalités de l'outil, ou que leurs rôles changent, ils peuvent vouloir créer leur propre modèle ou personnel. basées sur des Perspectives plus spécifiquement adaptées à leur domaine de travail, ou pour exposer des Technologies qu'ils ont récemment importées. Enterprise Architect offre la possibilité de personnaliser complètement les Perspectives jusqu'au niveau des éléments qui apparaissent sur une page de boîte à outils technologique, et ces définitions peuvent être créées une fois puis réutilisées par différents membres de l'équipe ou même dans différents référentiels.
Avant de commencer, révision les Technologies disponibles dans Enterprise Architect et identifiez et activez celles que vous souhaitez appliquer dans une perspective, individuellement ou en combinaison. Ceci est particulièrement important pour toutes les Technologies personnalisées que vous possédez, car la sélection d'une perspective rend disponibles uniquement les Technologies qu'elle contient spécifiquement et masque toutes les autres, y compris vos Technologies personnalisées .
Vous pouvez créer des Perspectives personnalisées pour votre usage personnel ou pour tous les utilisateurs du modèle, et déplacer ou copier des Perspectives individuelles entre les deux niveaux. Vous pouvez également publier des Perspectives personnalisées, en les exportant sous forme d'ensemble à partir d'un modèle et en les important sous forme d'ensemble dans d'autres modèles.
Les procédures d'utilisation des Perspectives personnalisées personnelles et des Perspectives personnalisées au niveau du modèle sont les mêmes, sauf indication contraire dans cette rubrique.
Si la sécurité utilisateur est activée sur un modèle ou un projet, en tant qu'administrateur, vous pouvez également configurer des paramètres de perspective qui identifient les Perspectives disponibles pour les utilisateurs dans chacun des groupes de sécurité définis. Voir la rubrique d'aide Perspectives pour Groupes de Sécurité .
Accéder
Ces options d'accès affichent la boîte de dialogue 'Perspective Ensembles ', à travers laquelle vous pouvez créer des Perspectives personnalisées.
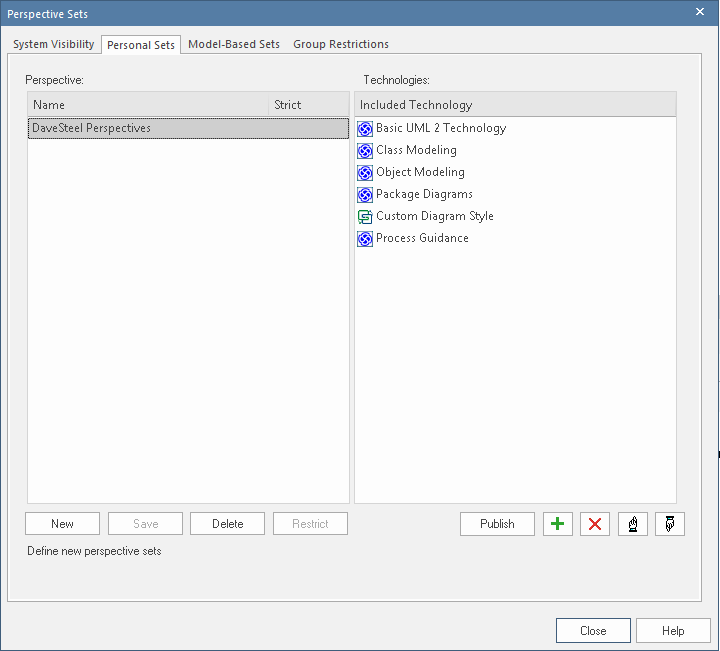
|
Ruban |
Début > Toutes les Windows > Perspective > Paramètres > Ensembles personnels ou Ensembles basés sur des modèles |
Créer une perspective personnalisée
Marcher |
Action |
Voir également |
|---|---|---|
|
1 |
Cliquez sur le bouton Nouveau. La boîte de dialogue « Créer une perspective » s'affiche, vous demandant le nom de la nouvelle perspective. Type le nom de la perspective. Dans votre Perspective, vous pouvez limiter la création de constructions (types de diagramme , élément, connecteur et Motif ) à partir d'autres Technologies . (Voir la section Restreindre la perspective personnalisée plus loin dans cette rubrique.) Si vous voulez faire cela, cochez la case "Strict". Cliquez sur le bouton OK . Le nom est ajouté au panneau 'Perspective'. Si vous avez coché la case « Strict » pour une perspective, le mot « Oui » s'affiche dans la colonne « Strict » et le bouton Restreindre est activé. |
|
|
2 |
Cliquez sur le nom de la perspective, puis sur le bouton 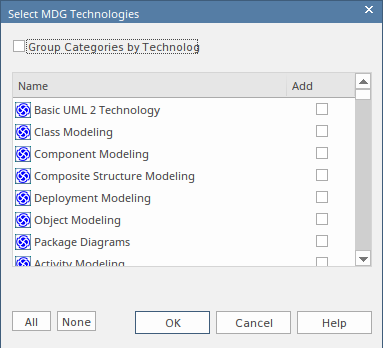
|
|
|
3 |
Cochez la case « Ajouter » pour chaque MDG Technologie à inclure dans l'ensemble de perspectives. Vous pouvez cliquer sur le bouton Tout, puis décocher la case de chaque technologie à omettre, ou cliquer sur le bouton Aucun pour décocher toutes les cases sélectionnées, puis resélectionner celles des Technologies que vous souhaitez conserver. Si vous souhaitez regrouper vos sélections par technologie, cliquez sur la case à cocher "Regrouper les catégories par technologie". |
|
|
4 |
Lorsque vous avez ajouté les Technologies nécessaires à la Perspective, cliquez sur le bouton OK . Les Technologies de la nouvelle Perspective personnalisée sont répertoriées dans le panneau « Technologies » par ordre alphanumérique. |
|
|
5 |
Si vous préférez :
|
|
|
6 |
Cliquez sur le bouton Enregistrer et, si vous avez fini de configurer ou de modifier une perspective, cliquez sur le bouton Fermer. |
Restreindre une perspective personnalisée
Enterprise Architect est un outil pour toutes les saisons et est utilisé pour créer des modèles pour des initiatives de toutes tailles, des petites entreprises telles qu'un site Web pour un petit magasin de détail jusqu'aux systèmes très complexes utilisés dans les missions aérospatiales. De nombreux langages et technologies pris en charge ont également cette dimension, définissant des mécanismes pour des grammaires simples jusqu'à des mécanismes extrêmement complexes pour la modélisation de grands systèmes temps réel.
Enterprise Architect fournit les Perspectives strictes en tant que mécanisme pour limiter les utilisateurs au sous-ensemble de la technologie et à l'outil dont ils ont besoin pour entreprendre leurs tâches de modélisation . Par exemple, il peut y avoir un groupe de modélisateurs stratégiques qui ont juste besoin de modéliser le traitement direct. Ils n'ont besoin que d'accéder à la palette de modélisation BPMN de base telle que les activités et les flux de contrôle, et ne sont pas concernés par les pools, les passerelles de voies et les flux de messages, par exemple, et ne veulent certainement pas voir les diagrammes de chorégraphie. Le bibliothécaire pourra mettre en place une Perspective Stricte restreinte à ces modélisation éléments de modélisation, connecteurs et diagrammes .
Pour définir une perspective personnalisée sur 'Strict', cliquez sur le nom de la perspective et cliquez sur le bouton Restreindre. La boîte de dialogue ' Modélisation Permissions/Restrictions' s'affiche, listant les constructions ( diagramme , élément, connecteur et Motif ) de chaque Technologie dans la Perspective.
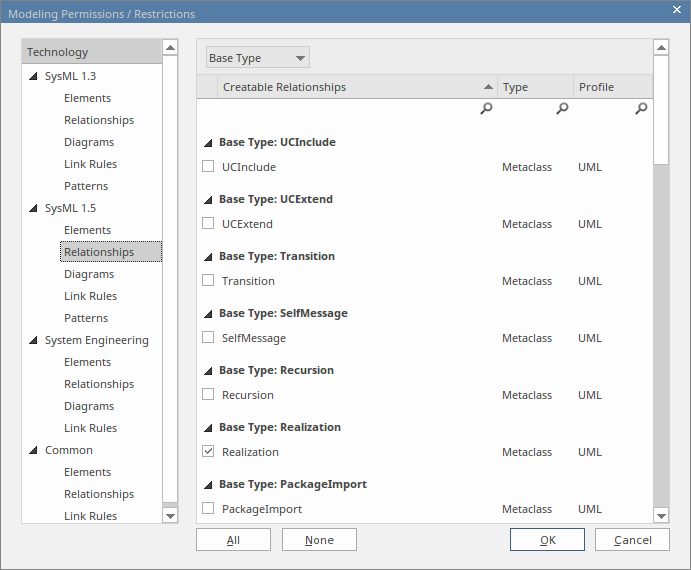
Cliquez successivement sur le type de construction pour chaque technologie et, dans les listes du panneau de droite, cochez la case en regard de chaque type d'élément, de relation, de diagramme , de règle de lien ou de Motif à autoriser dans la perspective. Si cela facilite le processus, utilisez le bouton Tout ou le bouton Aucun pour sélectionner toutes les cases à cocher ou décochez toutes les cases avant de cocher ou d'effacer les entrées individuelles.
Lorsque vous avez terminé de définir les constructions autorisées, cliquez sur le bouton OK pour revenir à la boîte de dialogue 'Perspective Ensembles '.
Publier des Perspectives personnalisées
Si vous avez des Perspectives personnalisées dans un modèle, vous pouvez les publier en les exportant en tant qu'ensemble dans un fichier et en les important dans d'autres modèles.
- Dans l'onglet approprié (' Ensembles basés sur des modèles' ou ' Ensembles personnels'), cliquez sur le bouton Publier pour afficher la boîte de dialogue 'Publier les Perspectives '.
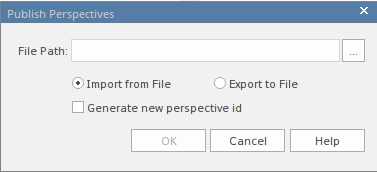
- Dans le champ "Chemin du fichier", saisissez ou recherchez l'emplacement du fichier externe :
- À partir duquel importer des Perspectives personnalisées précédemment capturées, ou
- Dans lequel exporter l'ensemble actuel de Perspectives personnalisées - Sélectionnez le bouton radio approprié pour l'opération d'importation ou d'exportation que vous effectuez.
- Si vous importez des Perspectives à partir du fichier et qu'elles peuvent entrer en conflit avec des Perspectives existantes dans votre modèle, cochez la case " Générer nouvel identifiant de perspective " pour attribuer à chaque perspective importée un ID différent .
- Cliquez sur le bouton OK . Les Perspectives exportées sont copiées dans le fichier spécifié. Les Perspectives importées sont répertoriées dans le panneau "Perspective" de l'onglet " Ensembles basés sur un modèle" ou " Ensembles personnels", selon le cas.
Déplacer ou copier des Perspectives personnalisées
Si vous avez créé une perspective dans l'onglet ' Ensembles basés sur un modèle' ou dans l'onglet ' Ensembles personnels', vous pouvez déplacer ou copier cette perspective de son onglet source à l'autre. Vous pouvez déplacer une perspective pour mettre la vôtre à la disposition d'autres utilisateurs, ou pour restreindre un modèle de perspective à votre propre usage, ou copier la perspective et la modifier pour créer une variante à usage général ou personnel.
Cliquez-droit sur la perspective sélectionnée pour déplacer ou copier cette perspective, ou cliquez dans l'espace blanc du panneau 'Perspective' pour déplacer ou copier toutes les Perspectives de la liste. Un menu court propose des options pour déplacer ou copier la perspective dans le groupe alternatif - « Ensembles basés sur un modèle » ou « Ensembles personnels ». Cliquez sur l'option appropriée ; le déplacement ou la copie a lieu immédiatement et le nom de la perspective s'affiche dans le panneau cible.
Supprimer une perspective personnalisée
Si vous ne souhaitez plus utiliser une perspective personnalisée, vous pouvez la supprimer de la liste de celles disponibles.
Dans l'onglet ' Ensembles basés sur des modèles' ou ' Ensembles personnels' de la boîte de dialogue ' Ensembles de perspective', cliquez sur le nom de la perspective personnalisée, puis sur le bouton Supprimer.
En réponse à la prompt de confirmation, cliquez sur le bouton Oui.
 . La boîte de dialogue « Sélectionner MDG Technologies » s'affiche.
. La boîte de dialogue « Sélectionner MDG Technologies » s'affiche.