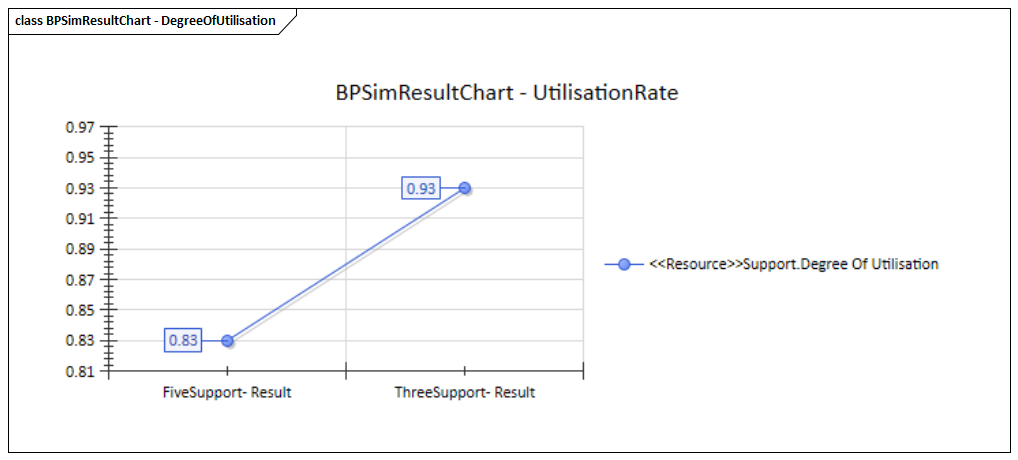| Pré. | Proc. |
Simulation d' Support téléphonique du centre d'assistance
Dans cet exemple, nous créons un modèle très simple pour simuler un processus d' support téléphonique Help Desk.
Nous avons mis en place un scénario dans lequel les ressources sont limitées et les demandes doivent être placées dans une file d'attente pour une ressource. Ensuite, nous essayons de rechercher un point d'équilibre entre le temps d'attente d'un client et le nombre de ressources, en utilisant une analyse hypothétique.
Tout d'abord, nous modélisons ce processus étape par étape, en commençant par un paramétrage simple qui peut être calculé avec un stylo et du papier, puis en le vérifiant avec BPSim. Après cela, nous effectuons une analyse hypothétique qui pourrait aider le gestionnaire à prendre une décision.
Créer un Modèle BPMN
Le modèle lui-même est très simple, composé d'un Début de début, d'une tâche et d'un événement de fin.
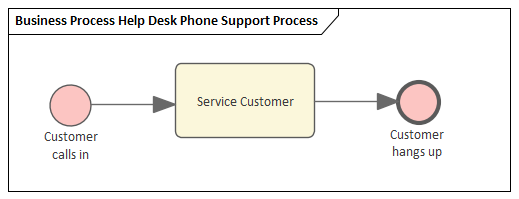
- Créez un événement Début appelé Customer calls in
- Ajouter une Flux séquence à une tâche abstraite cible appelée Service Customer
- Ajoutez une Flux séquence à un événement de fin cible appelé Le client raccroche
Analyse stylo et papier
Nous utiliserons un stylo et du papier pour analyser ce cas :
- 7 clients appellent à intervalles de 2 minutes
- 2 ressources d' support sont disponibles
- Chaque service prendra 10 minutes
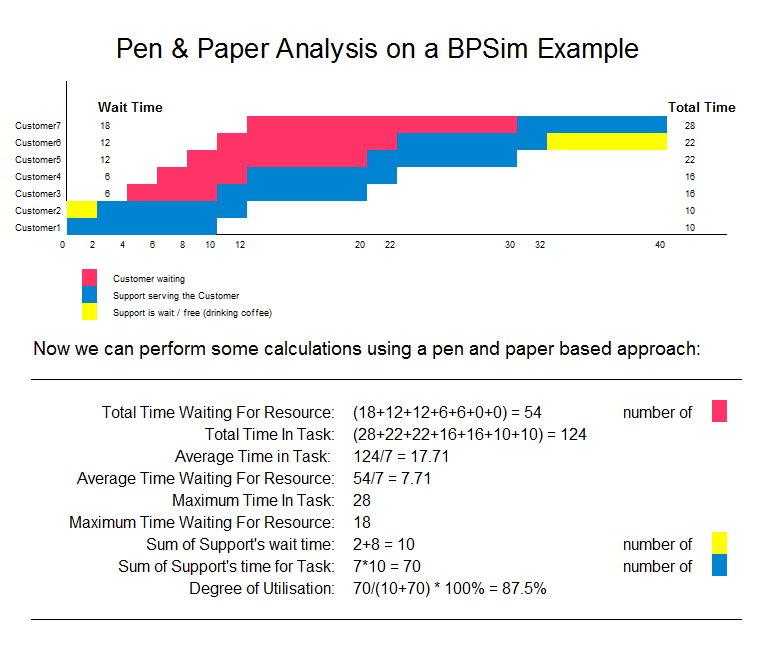
Au vu de ce résultat, c'est déjà un calcul très compliqué pour un modèle aussi simple lorsque des contraintes de ressources sont appliquées. Lorsque le processus se développe et que davantage de contraintes sont appliquées, l'analyse du processus avec un stylo et du papier deviendra rapidement impossible. Nous allons démontrer comment BPSim peut vous aider.
Configuration BPSim
- Ouvrez la fenêtre Configurer BPSim ('Simuler > Analyse de Processus > BPSim > Ouvrir BPSim Manager').
- Cliquez sur l'icône
 et sur le bouton Ajouter nouveau, puis créez un artefact de Simulation Processus Métier nommé Pen & Paper Analysis 7 Customers.
et sur le bouton Ajouter nouveau, puis créez un artefact de Simulation Processus Métier nommé Pen & Paper Analysis 7 Customers. - Cliquez sur l'icône
 et recherchez et sélectionnez le Paquetage contenant le modèle BPMN 2.0 correspondant.
et recherchez et sélectionnez le Paquetage contenant le modèle BPMN 2.0 correspondant. - Ouvrez le diagramme du modèle et cliquez sur l'élément Ressource appelé ' Support '.
- Dans la colonne 'Catégorie' de la fenêtre, cliquez sur la flèche déroulante 'Nouveau paramètre' et sélectionnez 'Ressource', puis cliquez sur la flèche déroulante 'Paramètre' et sélectionnez 'Quantité', et dans les 'Valeurs' type de champ '2'.
- Cliquez sur l'icône
 .
.
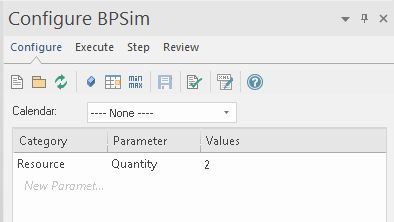
- Dans le diagramme , cliquez sur l'élément 'Le client appelle dans' Début Evénement.
- Dans la colonne « Catégorie » de la fenêtre, cliquez sur la flèche déroulante « Nouveau paramètre » et sélectionnez « Contrôle ».
- Cliquez sur la flèche déroulante 'Paramètre' et sélectionnez 'InterTriggerTimer'.
- Dans le champ 'Valeur', cliquez sur le bouton
 , sélectionnez l'onglet 'Constante' et 'Numérique', tapez '2' dans le champ 'Constante numérique' et sélectionnez 'minutes' dans le champ 'Unité de temps', puis cliquez sur le bouton OK .
, sélectionnez l'onglet 'Constante' et 'Numérique', tapez '2' dans le champ 'Constante numérique' et sélectionnez 'minutes' dans le champ 'Unité de temps', puis cliquez sur le bouton OK . - Répétez les étapes 2 et 3, en sélectionnant 'TriggerCount' dans le champ 'Paramètre', et dans le champ 'Valeur' tapez '7'.
- Cliquez sur l'icône
 .
.
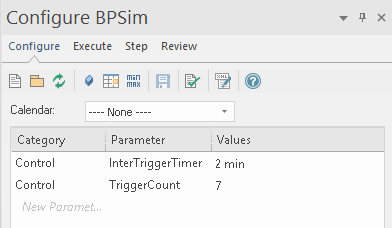
- Dans le diagramme , cliquez sur l'élément Activité 'Service Customer'.
- Dans la colonne « Catégorie » de la fenêtre, cliquez sur la flèche déroulante « Nouveau paramètre » et sélectionnez « Heure ».
- Cliquez sur la flèche déroulante "Paramètre" et sélectionnez "Temps de traitement".
- Dans le champ 'Valeur', cliquez sur le bouton
 , sélectionnez l'onglet 'Constante' et 'Numérique', tapez '10' dans le champ 'Constante numérique' et sélectionnez 'minutes' dans le champ 'Unité de temps', puis cliquez sur le bouton OK .
, sélectionnez l'onglet 'Constante' et 'Numérique', tapez '10' dans le champ 'Constante numérique' et sélectionnez 'minutes' dans le champ 'Unité de temps', puis cliquez sur le bouton OK . - Dans la colonne "Catégorie" de la fenêtre, cliquez sur la flèche déroulante "Nouveau paramètre" et sélectionnez "Ressource".
- Cliquez sur la flèche déroulante 'Paramètre' et sélectionnez 'Sélection'.
- Dans le champ 'Valeur', cliquez sur le bouton
 , sélectionnez ' Support ' (le nom de l'élément Ressource que vous avez créé dans le modèle) et cliquez sur le bouton Ajouter une sélection par ressource(s) pour déplacer ' Support ' dans le ' colonne "Ressource ou Rôle".
, sélectionnez ' Support ' (le nom de l'élément Ressource que vous avez créé dans le modèle) et cliquez sur le bouton Ajouter une sélection par ressource(s) pour déplacer ' Support ' dans le ' colonne "Ressource ou Rôle". - Dans la colonne "Quantité requise", tapez 1.
- Cliquez sur le bouton OK . Dans le champ 'Valeurs', l'expression générée automatiquement bpsim:getResource(' Support ',1) s'affiche.
- Cliquez sur l'icône
 .
.
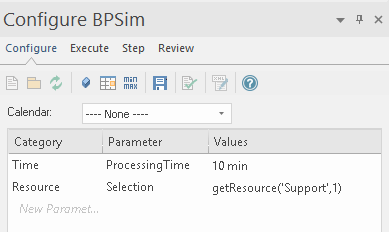
Exécuter la Simulation
- Dans la fenêtre Configure BPSim, cliquez sur l'onglet 'Execute' et sur l'icône
 dans la barre d'outils.
dans la barre d'outils. - Lorsque la simulation est terminée, cliquez sur l'icône
 pour ouvrir l'onglet 'Configuration Summary' de l'onglet 'Results'
pour ouvrir l'onglet 'Configuration Summary' de l'onglet 'Results'
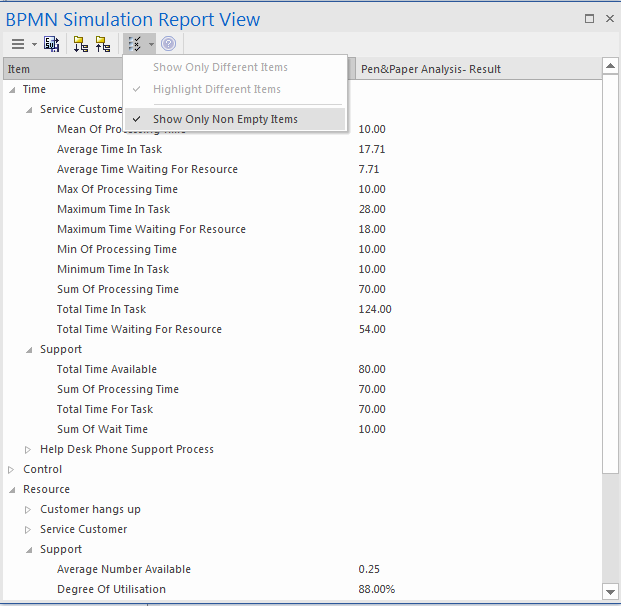
Les résultats correspondent à l'analyse du stylo et du papier.
Simulation - 2 ressources de Support pour 20 clients
Vous pouvez créer un nouvel Artefact de Simulation Processus Métier en copiant une Configuration BPSim existante. Copiez l'élément Clients de Pen & Paper Analysis 7 et appuyez sur Ctrl+Maj+V pour le coller, en donnant au nouvel élément le nom TwoSupport .
- Double-cliquez sur TwoSupport pour ouvrir la fenêtre Configurer BPSim ; vous pouvez voir que toutes les configurations sont conservées à partir de la source copiée
- Dans le diagramme , cliquez sur l'élément 'Le client appelle dans' Début Evénement.
- Dans la colonne 'Catégorie' de la fenêtre, cliquez sur le champ 'Valeur' pour 'Contrôle' - 'Nombre de déclencheurs' et changez la valeur en '20'.
- Cliquez sur l'icône
 .
.
Exécuter simulation et analyser les résultats

Dans le rapport, vous pouvez voir que :
- Le 'Temps moyen d'attente pour la ressource' est de 27 minutes et le 'Temps d'attente maximum pour la ressource' est de 54 minutes
- Les deux ressources Support - sont-elles occupées ? S'ils ne l'étaient pas, nous devrons peut-être modifier le processus pour utiliser tout leur temps et réduire le temps d'attente du client ; cependant, le « degré d'utilisation » est de 98 %, ce qui indique que les ressources n'ont pratiquement pas eu de temps d'inactivité
« Et si » j'ai plus de personnel ? Comparez 2 ressources d' Support avec 3 et 5 ressources d' Support
- Copiez TwoSupport et appuyez sur + Maj + V pour coller, en donnant au nouvel élément le nom de ThreeSupport.
- Double-cliquez sur ThreeSupport pour ouvrir la boîte de dialogue « Configurer BPSim ».
- Dans le diagramme , cliquez sur l'élément Ressource ' Support '.
- Dans la fenêtre Configurer BPSim, dans le champ 'Valeurs' pour 'Ressource' - 'Quantité', tapez '3'.
- Encore une fois, copiez TwoSupport et appuyez sur Ctrl + Maj + V pour coller, en donnant à ce nouvel élément le nom FiveSupport.
- Double-cliquez sur FiveSupport pour ouvrir la boîte de dialogue "Configurer BPSim".
- Dans le diagramme , cliquez sur l'élément Ressource ' Support '.
- Dans la fenêtre Configurer BPSim, dans le champ 'Valeurs' pour 'Ressource' - 'Quantité', tapez '5'.
Exécuter les simulations et faire une comparaison ; dans la fenêtre Navigateur :
- Ctrl+clic sur TwoSupport , ThreeSupport et FiveSupport , puis cliquez-droit et sélectionnez l'option 'Show BPSim Configuration'.
- Ctrl+clic sur TwoSupport-Result , ThreeSupport-Result et FiveSupport-Result , puis cliquez-droit et sélectionnez l'option 'Show BPSim Rapport '.
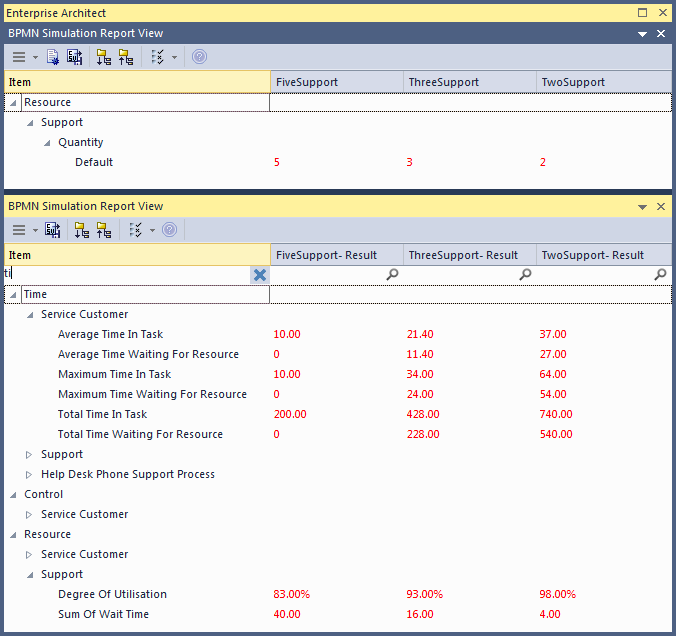
Conseils :
- Cliquez sur le bouton
 et sur l'option 'Show Only Different Items ' pour les deux vues
et sur l'option 'Show Only Different Items ' pour les deux vues - Vous pouvez ancrer les vues ensemble, afin qu'elles fournissent des comparaisons directes : CE sont les différences de résultats causées par CES différences de configuration
- Basculez la barre de filtre pour filtrer les éléments qui vous intéressent
Une analyse
Les vues de comparaison ancrées affichent les différences de configuration et les différences de résultats correspondantes.
- Le temps d'attente du client est passé de 27 minutes (2 ressources de Support ) à 11,4 minutes (3 ressources Support ) et ensuite à 0 minute (5 ressources Support )
- Le « degré d'utilisation » est passé de 98 % (2 ressources de Support ) à 93 % (3 ressources Support ) et ensuite à 83 % (5 ressources Support ).
Afficher le résultat avec le graphique
- Faites glisser une icône "Graphique de résultats BPSim" de la boîte à outils sur le diagramme et créez un artefact de graphique de résultats BPSim ; appelez-le temps d'attente moyen.
- Cliquez-droit sur l'Artefact et sélectionnez l'option ' Propriétés ' pour afficher la boîte de dialogue ' Propriétés ' de l'élément ; cliquez sur la page 'Graphique BPSim'.
- Cliquez sur le bouton
 et sélectionnez un rapport de base à partir Rapport définir le schéma (légendes) à utiliser dans le graphique ; sélectionnez TwoSupport-Résultat.
et sélectionnez un rapport de base à partir Rapport définir le schéma (légendes) à utiliser dans le graphique ; sélectionnez TwoSupport-Résultat. - Choisissez le schéma 'Temps' | 'Service client' | 'Temps moyen d'attente pour la ressource'.
- Cliquez sur le bouton Ajouter pour ajouter deux autres rapports Rapports : ThreeSupport-Result et FiveSupport-Result
- Cliquez sur le bouton OK et ajustez la taille de l'élément Graphique ; ce graphique nous a donné des informations très simples
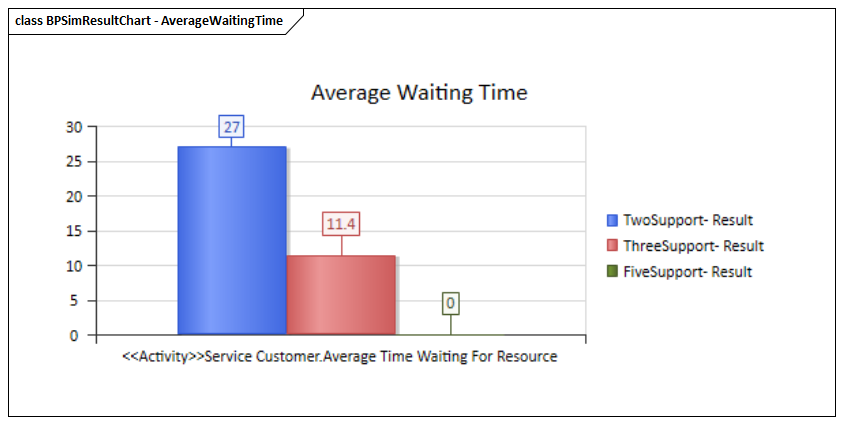
- Créez un autre artefact de graphique de résultats BPSim sur le diagramme , appelé Taux d'utilisation.
- Double-cliquez sur l'Artefact pour afficher la boîte de dialogue ' Propriétés ' de l'élément et cliquez sur l'onglet 'Graphique BPSim'.
- Cliquez sur le bouton
 et sélectionnez un rapport de base à partir Rapport définir le schéma (légendes) à utiliser dans le graphique ; sélectionnez TwoSupport-Résultat.
et sélectionnez un rapport de base à partir Rapport définir le schéma (légendes) à utiliser dans le graphique ; sélectionnez TwoSupport-Résultat. - Choisissez le schéma 'Ressource' | ' Support ' | 'Degré d'utilisation'.
- Cliquez sur le bouton Ajouter pour ajouter deux autres rapports Rapports : ThreeSupport-Result et FiveSupport-Result.
- Cliquez sur le bouton OK et ajustez la taille de l'élément Graphique.