| Pré. | Proc. |
Partie 4 - Où aller maintenant ?
Après avoir créé un modèle dans un référentiel, vous aimeriez peut-être maintenant voir comment votre travail peut être davantage pris en charge en adaptant la zone de travail d' Enterprise Architect à vos besoins. Vous pouvez également revoir les outils que vous avez utilisés, et en apprendre un peu plus sur eux et sur d'autres outils et facilités qui sont tout aussi précieux pour vous aider à développer et à gérer vos modèles.
Personnaliser l'espace de travail
Lorsque vous ouvrez Enterprise Architect pour la première fois, vous voyez la disposition par défaut de l'interface utilisateur. Vous pouvez modifier la disposition et l'apparence de l'interface de très nombreuses façons, en masquant les fenêtres dont vous n'avez pas besoin, en organisant les boîtes de dialogue dont vous avez besoin dans la configuration la plus pratique, en modifiant les couleurs et les textes d'affichage, et bien plus encore, en fonction de votre vos préférences personnelles, le domaine de travail dont vous êtes responsable et les tâches que vous effectuez.
Les sections ici vous montrent où vous pouvez effectuer cette personnalisation.
Modifier le style visuel
Les illustrations de l'interface utilisateur que vous avez vues dans le Guide ont une couleur et une apparence particulières ou un style visuel . Vous pouvez remplacer ce style par l'une des nombreuses alternatives à l'aide de la boîte de dialogue 'Apparence de l'application' (sélectionnez l'option de ruban ' Début > Apparence > Style visuel').
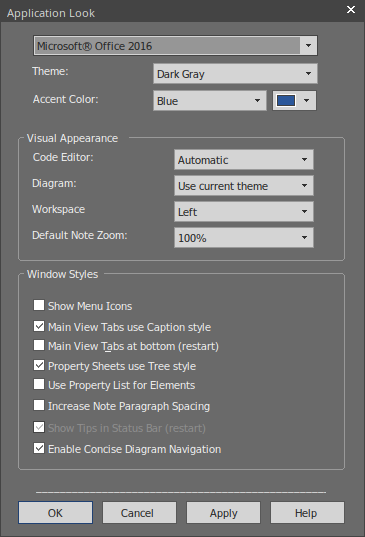
Les trois premiers champs du le dialogue ont le plus grand impact visuel. Essayez de modifier les valeurs ; vous pouvez cliquer sur le bouton Appliquer et voir l'effet sans avoir à fermer le dialogue . Note que pour certaines des permutations, vous n'avez pas besoin d'avoir des valeurs dans les trois champs.
Définir quelques préférences majeures
Les préférences sont des aspects du système que vous personnalisez afin que chaque projet que vous ouvrez dans Enterprise Architect , sur votre poste de travail et sous votre ID utilisateur, ressemble et se comporte de la même manière - comme vous le souhaitez ! Chaque utilisateur peut voir le même projet différemment, selon ses propres préférences.
Vous commencez par afficher la boîte de dialogue 'Préférences' (sélectionnez l'option de ruban ' Début > Apparence > Préférences > Préférences').
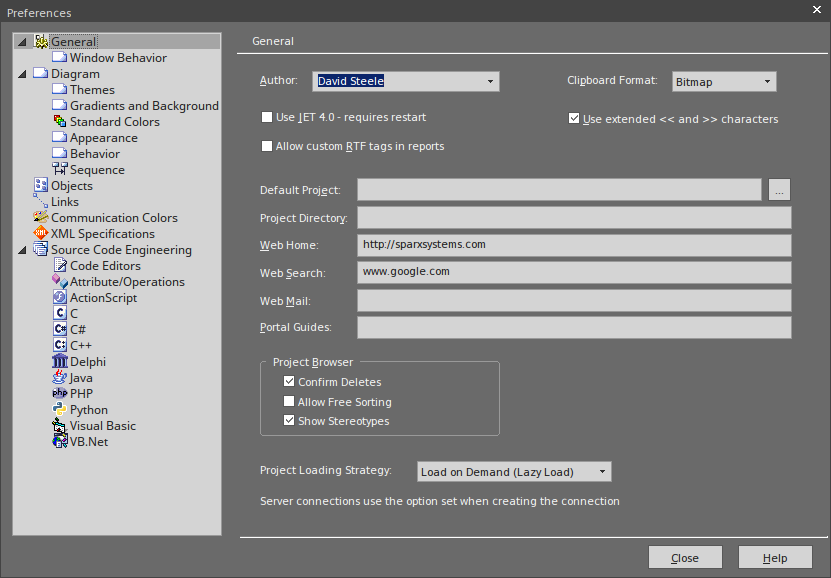
Comme vous pouvez le voir, il existe de nombreuses pages d'options que vous pouvez définir, bien que toutes les options ne soient pas importantes pour vous. Cliquez sur les noms des pages à gauche de la boîte de le dialogue pour révision les options disponibles. Si vous souhaitez une explication sur un paramètre, cliquez sur le Bouton d'Aide pour afficher une description de chaque paramètre de la page.
Les préférences les plus visibles sont les couleurs des object sur les diagrammes . Ouvrez un diagramme puis modifiez les paramètres sur la page ' Diagramme > Couleurs Standard ' du le dialogue . Chaque paramètre a une option pour revenir à la couleur par défaut, vous pouvez donc essayer toutes sortes de combinaisons sans perdre les paramètres standard.
Personnaliser les catégories de ruban
Les rubans en haut de la zone de travail donnent accès à presque tous les outils et facilité d' Enterprise Architect , mais comme il est peu probable que vous utilisiez tous les outils et facilité , vous pourriez envisager de personnaliser les rubans pour exclure les éléments dont vous n'avez pas besoin. Vous affichez d'abord l'onglet 'Mes Ensembles de Rubans' de la boîte de dialogue ' Disposition Espace de Travail ' (sélectionnez l'option ' Début > Toutes les Windows > Espace de travail > Outils de l'espace de travail > Mes Ensembles de Rubans').
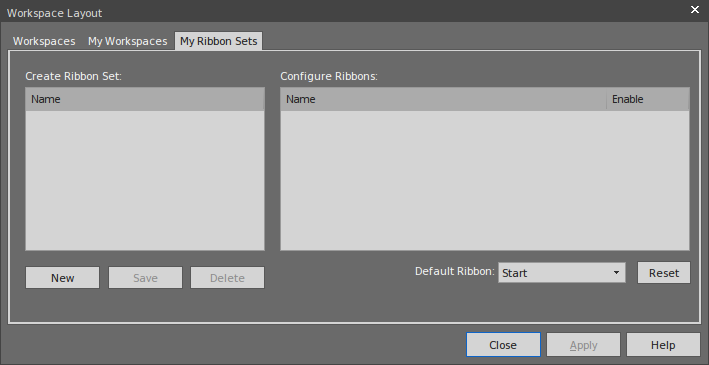
Cliquez sur le bouton Nouveau et saisissez un nom pour votre affichage de ruban personnalisé. Vous verrez que tous les rubans sont maintenant répertoriés dans le panneau "Configurer les rubans", et si vous développez un nom de ruban, les sections de ce ruban sont également affichées. Pour chaque ruban et section dont vous n'avez pas besoin, décochez la case sélectionnée afin que le ruban ou la section soit exclu de la barre de ruban.
Cliquez sur le bouton Appliquer pour mettre à jour l'affichage du ruban. Si vous souhaitez rétablir le jeu de rubans complet par défaut, cliquez sur l'arrière-plan du panneau "Créer un jeu de rubans" et cliquez sur le bouton Réinitialiser.
Remettre les choses à leur place
Lorsque vous ouvrez Enterprise Architect pour la première fois, les différentes fenêtres sont en position autour de l'affichage. Ces fenêtres - et d'autres que vous ouvrez - n'ont pas à rester dans ces positions, vous pouvez simplement cliquer sur le nom de la fenêtre et faire glisser la fenêtre vers un endroit plus pratique sur l'écran.
Alternativement, vous pouvez ancrer une fenêtre exactement là où vous la placez, afin qu'elle reste là, ouverte, pendant de nombreuses sessions de travail.
Lorsque vous déplacez une fenêtre, une icône de « boussole » s'affiche au centre de l'écran et une icône de « point de boussole » s'affiche sur chaque bord.
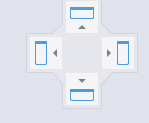
Lorsque vous déplacez la fenêtre sur un point cardinal, une zone de l'affichage devient bleue. Il s'agit de la zone qu'occupera la fenêtre lorsque vous la déposerez et l'ancrerez. Vous pouvez ensuite ajuster les bordures de la fenêtre en fonction de vos besoins.
S'il y a une autre fenêtre dans la zone d'ancrage, une autre boussole s'y affiche, avec un carré au milieu. Les points cardinaux ancrent la fenêtre déplacée au-dessus, en dessous ou sur le côté de l'autre fenêtre actuelle, tandis que le carré en fait un onglet du même cadre que cette fenêtre.
Utiliser les facilités de l'espace facilités
L'ancrage d'une fenêtre met une fenêtre en position à la fois, mais de nombreuses fenêtres peuvent être utilisées en combinaison, donc pour vous éviter de travailler, de construire et de positionner ces combinaisons, le système vous les fournit et vous donne les outils pour rapidement appliquez-les ! Ces outils forment l'espace de travail facilité (sélectionnez l'option du ruban ' Début > Toutes les Windows > Espace de travail > Outils de l'espace de travail > Espaces de travail').
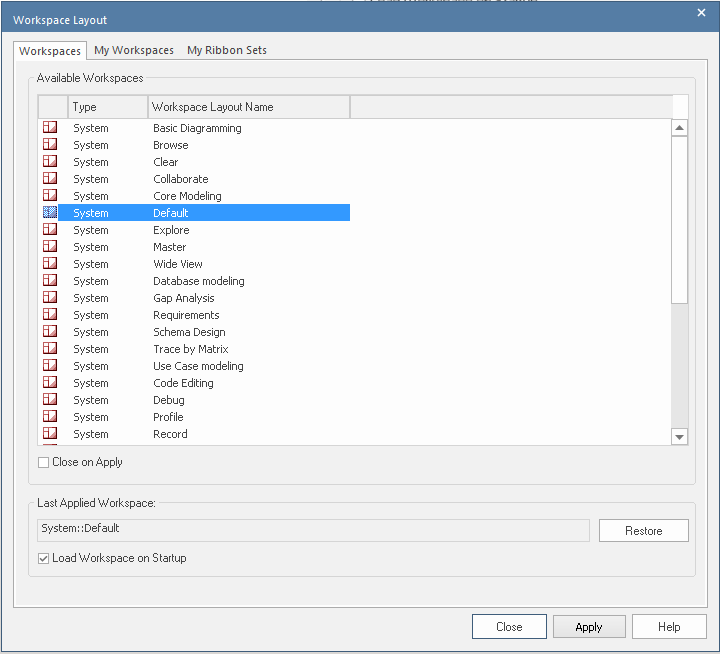
Avant d'essayer certaines mises en page, décochez la case "Fermer lors de l'application", afin de pouvoir essayer différentes mises en page sans avoir à rouvrir la boîte de le dialogue . Sélectionnez une disposition (comme ' Déboguer ') et cliquez sur le bouton Appliquer.
Vous pouvez définir une disposition définie par le système, puis déplacer des fenêtres individuelles, ou créer une disposition qui vous convient mieux. Cela fait, vous pouvez l'enregistrer en tant que disposition personnelle en sélectionnant l'option de ruban ' Début > Toutes les Windows > Espace de travail > Outils de l'espace de travail > Enregistrer l'espace de travail', qui vous prompts à donner un nom à votre disposition . Si vous utilisez une autre disposition vous pouvez revenir à la vôtre en la sélectionnant dans l'onglet ' Mes Espaces de Travail ' du dialogue ' Disposition Espace de Travail '.
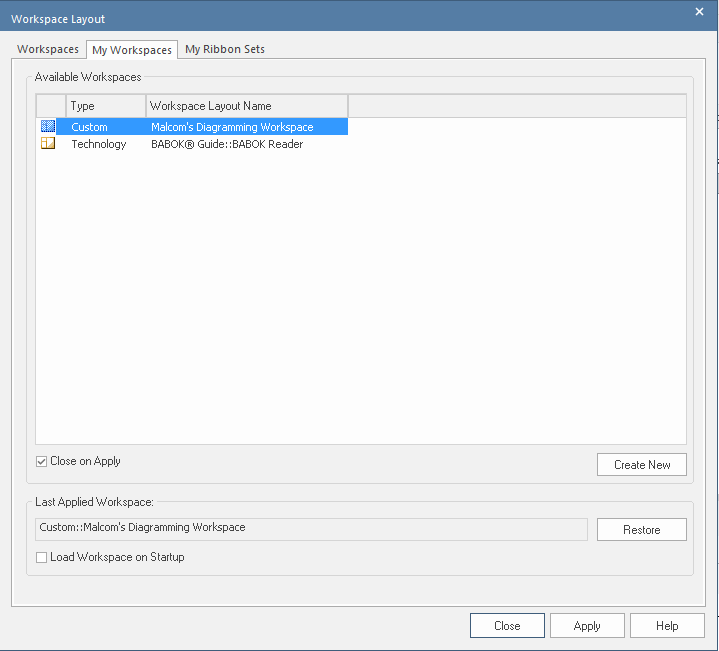
Retourner au travail
Vous faites beaucoup de travail en utilisant des fenêtres telles que Diagramme Vue (avec plusieurs diagrammes sous forme d'onglets, peut-être), Relationship Matrice et Modèle Search.
Après avoir atteint la fin d'une session de travail, vous voudrez peut-être commencer votre prochaine session de travail en reprenant là où vous l'avez laissée. Vous pouvez capturer votre statut de travail actuel à l'aide de la fenêtre Ensembles de travail (sélectionnez l'option de ruban ' Début > Toutes les Windows > Espace de travail > Gérer les Ensembles de travail ').
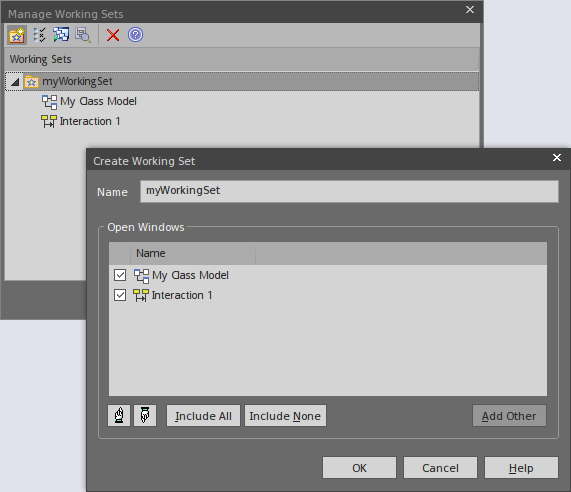
Vous cliquez-droit sur le panneau central de la boîte de dialogue 'Manage Working Ensembles ' et sélectionnez l'option 'Store Main Tab Vue History', qui capture les vues que vous avez ouvertes lorsque vous fermez votre poste de travail. Si vous sélectionnez également l'option "Appliquer à l'ouverture du modèle", le système ouvrira automatiquement ces vues lorsque vous Modèle votre modèle lors de la prochaine session de travail. Vous pouvez également utiliser l'option "Ouvrir le jeu de travail" lorsque vous êtes prêt à reprendre ce travail, si vous devez d'abord faire autre chose.
Référence Rapide
Rubans en bref
Les rubans, affichés en haut de la zone de travail, permettent d'accéder à presque tous les outils et facilité d' Enterprise Architect . Chaque ruban prend en supporte un domaine de travail - tel que la conception des composants et de la structure du modèle - et est divisé en segments pour regrouper les outils et les facilités en fonction de la structure ou de la fonction que les outils prennent en support .

Cet exemple est le ruban Début , qui donne accès à des outils d'organisation de votre travail et de votre espace de travail. En particulier, regardez les options du panneau "Application", qui fournit les outils pour voir ce qui se trouve dans votre modèle et où se trouvent des objets particuliers. Ces outils comprennent :
- Navigateurs - tels que l'onglet "Projet" de la fenêtre Navigateur
- Affichages Propriétés - tels que la fenêtre Propriétés elle-même et les fenêtres affichant les Notes , les Documents associés, les Fonctionnalités et les Contraintes
- Le Trace facilités l'examen et le traçage des relations entre les paires d'éléments et les séquences d'éléments
Fenêtre des portails
La fenêtre Les Portails affiche l'un des onze portails et offre la facilité de basculer vers un autre portail. Les Portails identifient les tâches dans des domaines de travail particuliers et fournissent des liens vers la fenêtre ou le dialogue pour effectuer chaque tâche. Le guide et les portails de Formation fournissent des liens vers des informations en ligne qui décrivent une fonctionnalité d' Enterprise Architect et comment l'utiliser. Vous affichez la fenêtre Portails en sélectionnant l'option 'Explorer > Portails' à l'extrémité gauche de la barre de ruban.
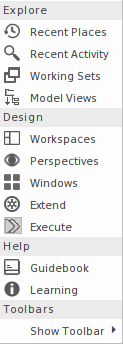
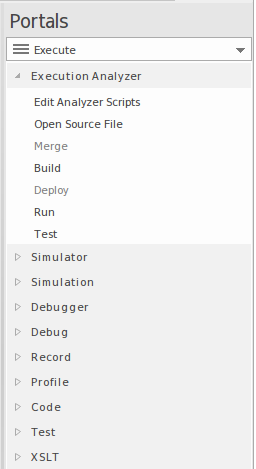
Perspectives
Les Perspectives affinent les facilités de développement de facilités dans Enterprise Architect pour prendre en support une technologie ou un domaine particulier. Les effets les plus visibles de la définition d'une perspective sont que le contenu de la boîte à outils Diagramme est limité aux ensembles d'éléments et de connecteurs utilisés dans le domaine, et le modèle Motifs sont conçus pour générer des structures de diagramme et/ou de modèle exactement du type à modélisation dans la zone sélectionnée.
Vous pouvez répertorier et sélectionner les Perspectives dans la liste déroulante « Perspective » en haut à droite de l'écran.
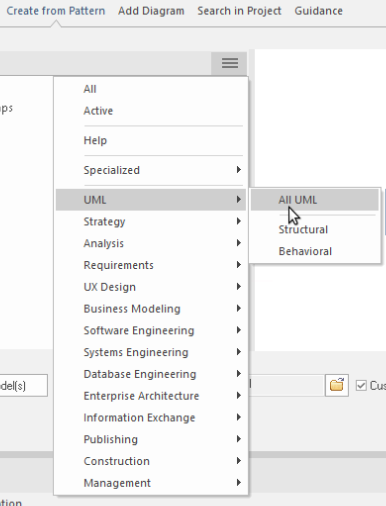
Collaboration
Si vous travaillez en tant que membre d'une équipe, vous devrez contacter vos collègues pour tout ce qui va d'une question rapide à une liste de commentaires de révision formels. Quel que soit le type de message que vous souhaitez envoyer, Enterprise Architect a la facilité de créer et de diffuser ce message.
Vous pouvez accéder aux facilités via le segment de ruban ' Début > Collaborer', en sélectionnant les options 'Discussions', ' Révision ' ou 'Mail'. L'option Discussions vous offre également une facilité de chat.
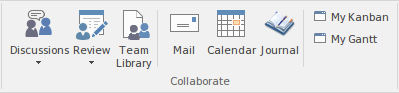
( Note que les facilités Mail et Chat fonctionnent sur les ID utilisateur, qui ne peuvent pas être définis dans l' Trial Edition . Les fenêtres s'affichent, mais vous ne pouvez pas envoyer de message.)
Raccourcis claviers
De nombreuses facilités et opérations dans Enterprise Architect peuvent être sélectionnées en appuyant sur les touches du clavier ainsi qu'en sélectionnant les options du ruban ou du menu.
Pour une liste des raccourcis clavier que vous pouvez utiliser, accédez au Portail de Formation (sélectionnez l'option de ruban 'Explorer > Portails > Formation ') et consultez les rubriques Raccourcis Clavier et Raccourcis de Diagramme sous la rubrique ' Référence Rapide '.
Ressources que vous pouvez utiliser
Aider
A tout moment, si vous souhaitez obtenir des informations sur le but d'un écran ou comment le remplir, vous pouvez sélectionner l'une de ces options pour afficher la rubrique d'aide décrivant cet écran :
- Appuyez sur
- Cliquez sur l'icône d'
 dans l'en-tête de l'écran, ou
dans l'en-tête de l'écran, ou - Cliquez sur le Bouton d'Aide en bas de l'écran
Chaque rubrique d'aide s'affiche sous la forme d'une page Web. Vous pouvez cliquer sur la liste des rubriques à gauche de la page pour explorer des rubriques connexes et/ou plus détaillées, ou cliquer sur un point dans le fil d'Ariane au-dessus de la rubrique pour accéder à des rubriques plus conceptuelles ou à l'aide sur un domaine différent. .
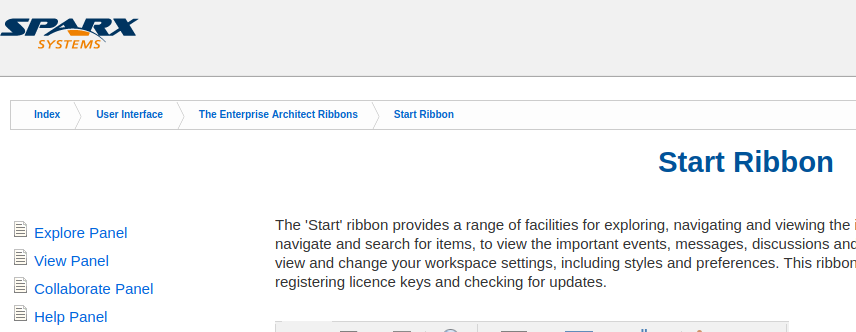
Le modèle d'exemple ( Modèle )
Le modèle d'exemple est une collection de fragments de modèle, réunis en un seul modèle, pour illustrer les nombreuses façons différentes d'utiliser Enterprise Architect dans un large éventail de domaines de modèles. Le modèle d'exemple ne représente pas un modèle de système fonctionnel, mais fournit des échantillons de nombreux systèmes disparates.
Le modèle d'exemple est fourni dans le cadre de l'installation du produit Enterprise Architect et vous pouvez l'ouvrir à partir du panneau 'Aide' du ruban ' Début ', en sélectionnant 'Aide | Ouvrez l'exemple de Modèle '.
Lorsque vous chargez le modèle EAExample, son diagramme par défaut ' Démarrage ' est chargé. Le diagramme ' Démarrage ' contient une série de liens vers d'autres diagrammes qui se rapportent à différents domaines de modélisation , tels que Modélisation Métier ou Systems Modélisation , ainsi que certaines des tâches que vous pourriez vouloir effectuer dans Enterprise Architect , telles que Gestion de Projet et Édition. Double-cliquer sur un lien de diagramme ouvrira le diagramme . Le niveau suivant de diagrammes contient généralement une description et quelques instructions sur la façon d'accéder aux fonctionnalités associées dans Enterprise Architect , et d'autres liens vers des exemples de modèles pour ce domaine d'intérêt.
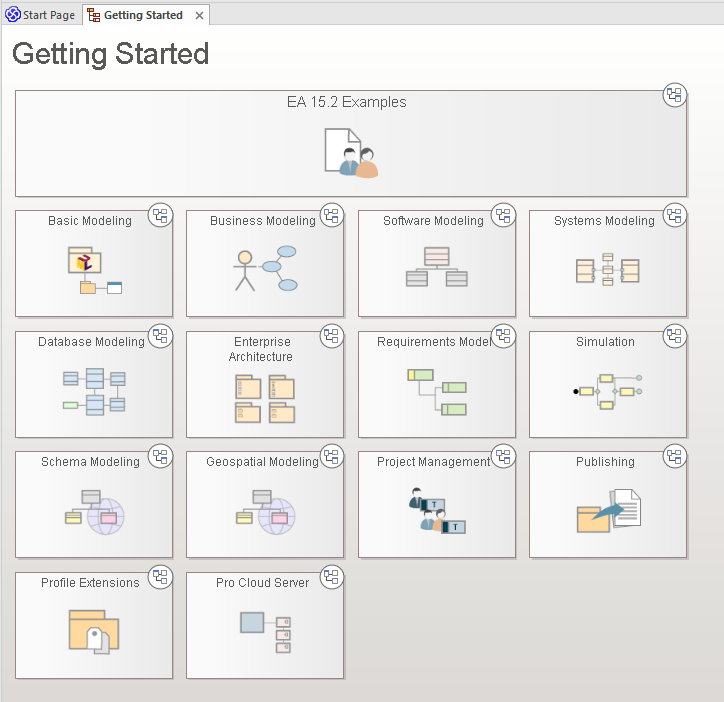
A titre d'exemple, essayez de double-cliquer sur ' Exigences Modèle ' dans le diagramme ' Démarrage ' , puis ' Traçage des Exigences ' sur le diagramme suivant . et enfin ' Diagrammes de Traçabilité' sur le diagramme avec le titre 'Traçabilité'. Cela vous amènera à un exemple de diagramme de Diagramme .
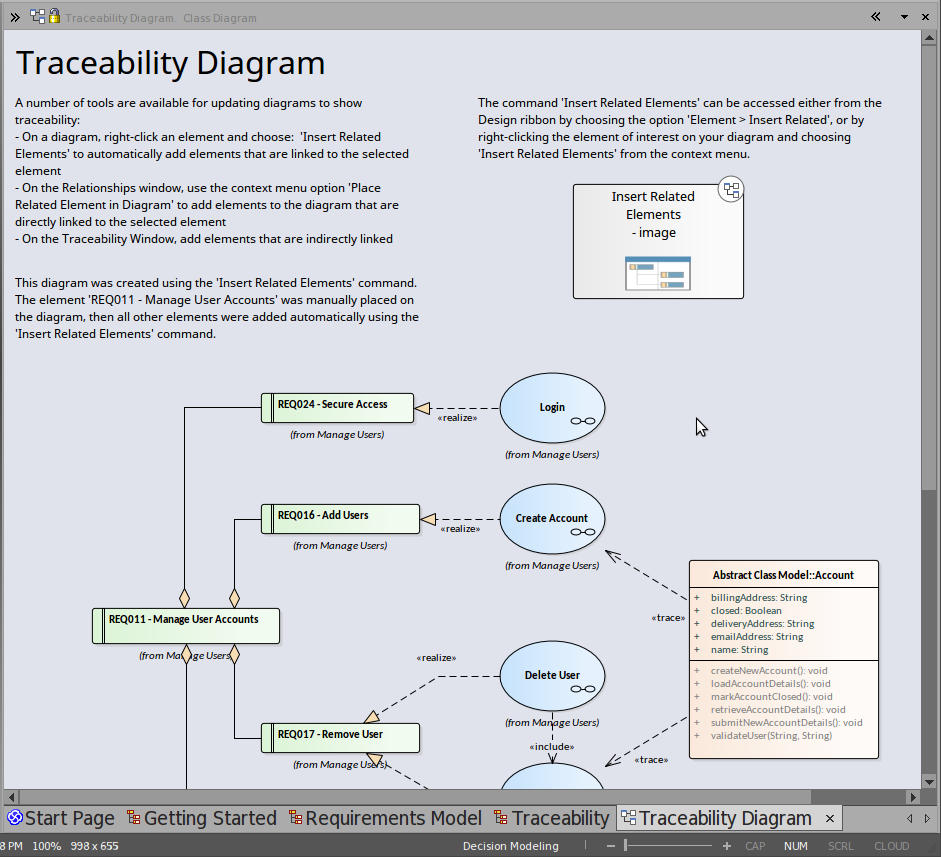
Vous trouverez une description de ce qui se trouve sur le Diagramme de Traçabilité, pourquoi il est utile et comment en créer un pour vous-même. Vous pouvez cliquez-droit sur le diagramme lui-même - ou ses éléments - et les "Rechercher" dans la fenêtre du Navigateur pour voir d'où viennent les éléments et comment ils sont liés les uns aux autres.
Webinaires et ressources vidéo
Sparx Systems a publié un certain nombre de séminaires Web, de didacticiels et de démonstrations vidéo sur l'utilisation des outils et facilités d' Enterprise Architect , sur notre site Web. Ces enregistrements sont souvent assez courts et tous faciles à regarder.
Vous pouvez accéder aux enregistrements via le Portail de Formation (sélectionnez l'option de ruban 'Explorer > Portails > Formation ') en cliquant sur l'option 'Ressources' sous la rubrique 'À propos'. Cela affiche la page Web "Ressources et didacticiels", qui fournit trois icônes distinctes pour les webinaires, les vidéos de démonstration et les didacticiels.
Guides
Pour une discussion plus approfondie de la prise en support d' Enterprise Architect pour un domaine de travail, vous pouvez lire l'un des nombreux guides PDF contenus dans la bibliothèque en ligne de Sparx Systems . Vous pouvez y accéder via le Portail des Guides .
Vous pouvez soit lire un guide en ligne, soit l'imprimer.