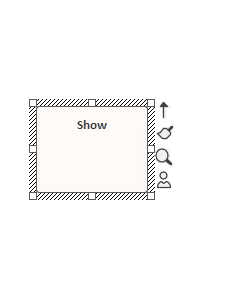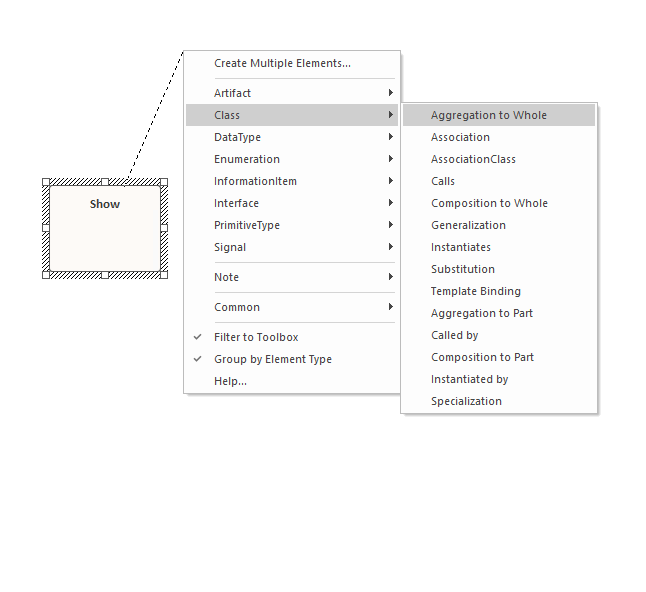| Pré. | Proc. |
Le lien rapide
Si vous souhaitez créer rapidement de nouveaux éléments et connecteurs sur un diagramme , vous pouvez utiliser le Quick Linker sur un élément initial pour vous guider dans la création d'éléments et de connecteurs associés des types appropriés, sans avoir à peser toute la gamme d'options de la Diagramme outils de diagramme.
Le Quick Linker se compose de menus appariés qui répertorient les objets les plus courants appropriés au contexte de l'élément sélectionné. Vous choisissez simplement le type d'élément dont vous avez besoin dans le premier menu, et cela affiche le second menu offrant un choix de types de connecteurs appropriés entre les éléments d'origine et les nouveaux. Lorsque vous sélectionnez le connecteur, vous créez un nouvel élément connecté à votre élément initial, complété par tous les objets subordonnés tels que les nœuds d' Object et les Pins Action .
Si vous faites glisser la flèche Quick Linker sur un élément existant du diagramme , seul le menu du connecteur s'affiche, de sorte que vous sélectionnez le type de connecteur à créer entre les deux éléments existants.
Afficher les menus Quick Linker
Il existe deux méthodes pour accéder aux menus Quick Linker.
Action |
Détail |
Voir également |
|---|---|---|
|
Cliquez sur la flèche Quick Linker |
Lorsque vous cliquez sur un élément dans un diagramme , la flèche Quick Linker s'affiche dans le coin supérieur droit de l'élément : Cliquez sur cette flèche et faites-la glisser dans la direction dans laquelle vous souhaitez créer le nouveau connecteur et l'élément. Lorsque vous relâchez le bouton de la souris, le menu des éléments s'affiche. Lorsque vous sélectionnez un type d'élément, le menu du connecteur s'affiche. Lorsque vous sélectionnez le type de connecteur, l'élément et le connecteur sont ajoutés au diagramme à l'emplacement où vous avez affiché les menus. |
|
|
Appuyez sur Ctrl+Maj+Flèche |
Après avoir sélectionné l'élément, appuyez sur + Maj et sur la touche fléchée du clavier pour la direction dans laquelle vous souhaitez créer le nouveau connecteur et l'élément (Droite, Gauche, Haut ou Bas). Les menus de l'élément et du connecteur s'affichent. Lorsque vous sélectionnez le type de connecteur, le nouvel élément et le connecteur sont créés à partir du bord de l'élément correspondant à la touche fléchée sur laquelle vous avez appuyé. Par exemple, si vous appuyez sur la touche Flèche droite, le nouvel élément est créé à droite de l'élément d'origine. |
Notes
- Dans le menu initial (élément), l'option 'Créer plusieurs éléments' affiche la boîte de dialogue 'Créer plusieurs éléments', dans laquelle vous spécifiez un nombre d'éléments à créer ; l'entrée par défaut est l'élément de base et le connecteur pour le type de diagramme , mais vous pouvez cliquer sur la flèche déroulante dans chaque champ et sélectionner d'autres types d'élément et de connecteur appropriés au type de diagramme
- De plus, l'option « Filtrer vers la boîte à outils », qui est sélectionnée par défaut, filtre la liste des éléments et des connecteurs uniquement pour ceux également disponibles via la page Boîte à outils pour le type de diagramme actuel ; la désélection de l'option permet d'afficher la gamme complète des types de relation et d'élément cible pour le type d'élément source
- L'option "Filtrer vers la boîte à outils" ne s'affiche pas si vous travaillez sur un diagramme avec un métamodèle ou une vue appliqué, tel qu'un diagramme ArchiMate 3 Métier Layer Application Usage ; ces diagrammes ont un ensemble d'éléments/de connexions fixes qui ne peut pas être modifié
- Lorsque vous utilisez la méthode Ctrl+Maj+<touche fléchée> sur un diagramme de Séquence , vous ne pouvez pas utiliser les touches Haut ou Bas ; les touches Droite et Gauche créent un connecteur vers un élément Lifeline
- Lorsque vous utilisez la méthode Ctrl+Maj+<touche fléchée> sur un diagramme de temps, vous ne pouvez pas utiliser les touches Droite ou Gauche
- Si les connecteurs et les éléments proposés par le Quick Linker n'incluent pas les types dont vous avez besoin, vous pouvez également les créer à partir des pages de la boîte à outils Diagramme
- Un développeur de technologie peut créer des listes et des combinaisons nouvelles ou différentes d'éléments et de connecteurs