| Pré. | Proc. |
Rechercher dans les fichiers
Les recherches de texte de fichier sont fournies par la fenêtre Rechercher dans les fichiers et depuis les Éditeurs de Code , pour rechercher des fichiers pour les noms et les structures des données. Ces fichiers peuvent être des fichiers de code externes, des fichiers de code que vous avez déjà ouverts dans Enterprise Architect , des scripts de modèles internes ou le sous-système d'aide.
L'onglet "Recherche de fichiers" conserve un historique des chemins de fichiers que vous avez explorés, vous aidant à revenir rapidement aux dossiers fréquemment utilisés dans votre système de fichiers. Vous pouvez également sélectionner une string de recherche précédemment utilisée , si vous devez répéter une recherche plusieurs fois. Lorsque vous recherchez des fichiers de code, vous pouvez également limiter la recherche à des fichiers de types spécifiques, en sélectionnant les extensions de fichier, et inclure uniquement le dossier sélectionné ou tous ses sous-dossiers également. Une autre facilité utile est de pouvoir choisir d'afficher les résultats de la recherche sous la forme soit d'une liste de chaque instance de la string , soit d'une liste de fichiers contenant la string avec les instances regroupées sous le fichier dans lequel elles se trouvent.
Pour toutes les recherches, vous pouvez qualifier la recherche pour qu'elle soit sensible à la casse et/ou pour faire correspondre la string de recherche aux mots complets.
Accéder
|
Ruban |
Explorer > Rechercher > Fichiers Exécuter > Source > Rechercher Exécuter > Source > Modifier > Rechercher dans les fichiers |
|
Menu Contexte |
Cliquez-droit sur le texte sélectionné | Rechercher <texte sélectionné> | Rechercher dans les fichiers |
|
Raccourcis Clavier |
, Ctrl+Maj+Alt+F |
Barre d'outils de recherche
Vous pouvez utiliser les options de la barre d'outils de la fenêtre Rechercher dans les fichiers pour contrôler l'opération de recherche. L'état de chaque bouton persiste dans le temps pour toujours refléter vos critères de recherche précédents.

Choix
Option |
Action |
Voir également |
|---|---|---|
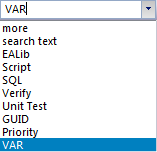
|
Le champ 'Rechercher un texte'. Type la string de texte à rechercher. Tout texte saisi est automatiquement enregistré dans la liste déroulante, jusqu'à un maximum de dix chaînes ; le texte ajouté après écrase la string de texte la plus ancienne de la liste. Vous pouvez cliquer sur la flèche déroulante et sélectionner l'une de ces chaînes de texte enregistrées, si vous préférez. |
|
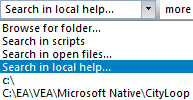
|
Le champ "Chemin de recherche". Spécifiez le dossier à rechercher ou le type de recherche. Vous pouvez taper le chemin du dossier pour rechercher directement dans la zone de texte, ou cliquer sur la flèche déroulante et sélectionner « Rechercher un dossier » pour effectuer une recherche à l'aide de la boîte de dialogue « Rechercher un dossier ». Tous les chemins que vous entrez sont automatiquement enregistrés dans la liste déroulante, jusqu'à un maximum de dix ; les chemins ajoutés après écrasent le chemin le plus ancien de la liste. Vous pouvez sélectionner l'un de ces chemins enregistrés si vous préférez. Outre "Rechercher un dossier", il existe trois autres options fixes dans la liste déroulante :
|
|
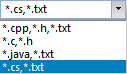
|
Le champ "Rechercher les types de fichiers". Cliquez sur la flèche déroulante et sélectionnez les types de fichiers (extensions de fichiers) à rechercher. |
|

|
Cliquez sur cette icône pour lancer la recherche. Au cours de la recherche, tous les autres boutons de la barre d'outils sont désactivés. Vous pouvez annuler la recherche à tout moment en cliquant à nouveau sur le bouton Rechercher. Si vous basculez l'un de ces boutons à bascule, vous devez exécuter la recherche pour modifier la sortie. |
|
|
|
Cliquez sur cette icône pour basculer la sensibilité à la casse de la recherche. Le message d'info-bulle identifie le paramètre actuel. |
|

|
Cliquez sur cette icône pour basculer entre la recherche de n'importe quelle correspondance et la recherche uniquement des correspondances qui forment un mot entier. Le message d'info-bulle identifie le paramètre actuel. |
|

|
Cliquez sur cette icône pour basculer entre la limitation de la recherche à un seul chemin et l'inclusion de tous les sous-dossiers sous ce chemin. Le message d'info-bulle identifie le paramètre actuel. |
|

|
Cliquez sur cette icône pour sélectionner le format de présentation des résultats de recherche ; vous avez deux options :
|
|

|
Cliquez sur cette icône pour ajouter un nouvel onglet de recherche. Vous pouvez créer jusqu'à quatre nouveaux onglets de recherche. Les recherches peuvent également exécuter simultanément. |
|

|
Cliquez sur cette icône pour effacer les résultats. |
|

|
Si nécessaire, cliquez sur cette icône pour supprimer toutes les entrées des listes déroulantes Chemin de recherche, Texte de recherche et Types de fichiers de recherche. |
 ) chaque ligne de résultat comprend le chemin du fichier qui correspond aux critères de recherche et le nombre de lignes correspondant au texte de recherche dans ce fichier ; vous pouvez développer l'entrée pour afficher le numéro de ligne et le texte de chaque ligne
) chaque ligne de résultat comprend le chemin du fichier qui correspond aux critères de recherche et le nombre de lignes correspondant au texte de recherche dans ce fichier ; vous pouvez développer l'entrée pour afficher le numéro de ligne et le texte de chaque ligne