| Pré. | Proc. |
Configurer les utilisateurs Modèle
Lorsque vous avez activé la sécurité, vous créez la définition d'utilisateur pour chaque utilisateur ayant accès au modèle. La définition de l'utilisateur comprend l' ID utilisateur et le mot de passe, les autorisations et restrictions dont dispose l'utilisateur, les groupes d'utilisateurs dont l'utilisateur est membre et si l' ID utilisateur est fourni et validé par des mécanismes d'authentification utilisateur externes.
Accéder
|
Ruban |
Paramètres > Sécurité > Utilisateurs La fenêtre 'Security Users' s'affiche. |
Configurer un utilisateur pour votre Modèle
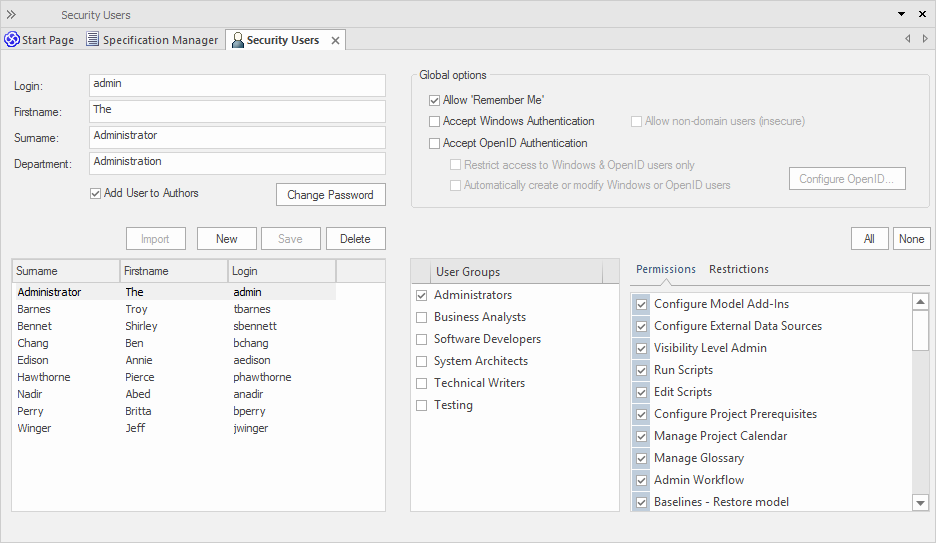
Marcher |
Action |
Voir également |
|---|---|---|
|
1 |
Vous pouvez gérer les utilisateurs de plusieurs manières :
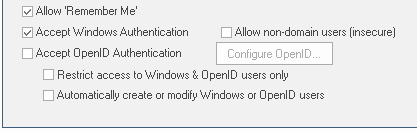 Pour permettre la gestion automatique des utilisateurs par un système de Single Sign-On (SSO), cochez le mécanisme SSO à utiliser (soit 'Accepter l'authentification Windows ' soit 'Accepter l'authentification OpenID') et cochez 'Créer ou modifier automatiquement les utilisateurs Windows ou OpenID'. Consultez la rubrique d'aide Options d'authentification unique (SSO) pour plus de détails. |
Importer les ID utilisateur depuis Actif Directory Authentification unique (SSO) Options d'authentification unique (SSO) |
|
2 |
Dans le:
La case à cocher "Ajouter un utilisateur aux auteurs" est cochée par défaut pour ajouter le nouvel utilisateur à la liste des auteurs des éléments de modèle. Si l'utilisateur ne doit pas être ajouté à la liste des auteurs, décochez la case. |
|
|
3 |
Cliquez sur le bouton Enregistrer, puis cliquez sur le bouton Changer Mot de Passe . La boîte de dialogue ' Changer Mot de Passe ' s'affiche. |
|
|
4 |
Dans le champ 'Nouveau mot de passe', saisissez le mot de passe de l'utilisateur. Il peut s'agir de n'importe quel nombre de caractères. (Comme il s'agit d'un nouvel utilisateur, le champ "Entrez l'ancien mot de passe" est désactivé.) |
|
|
5 |
Dans le champ 'Retype new', saisissez à nouveau le mot de passe de l'utilisateur, pour confirmation. |
|
|
6 |
Cliquez sur le bouton OK . Un message Mot de passe modifié s'affiche. Cliquez sur le bouton OK pour revenir à la boîte de dialogue 'Security Users' . |
|
|
sept |
Dans le panneau "Groupes d'utilisateurs", cochez la case en regard de chaque groupe d'utilisateurs dont l'utilisateur doit être membre. Cela attribue à l'utilisateur toutes les autorisations dont disposent les groupes sélectionnés. |
Configurer les groupes de Modèle |
|
8 |
Dans le panneau "Autorisations utilisateur", cochez la case en regard de chaque autorisation que vous souhaitez attribuer à l'utilisateur en tant qu'individu. Si une autorisation est grisée et déjà cochée, l'utilisateur dispose déjà de cette autorisation en tant que membre d'un groupe d'utilisateurs. |
Liste des autorisations disponibles |
|
9 |
Cliquez sur l'onglet « Restrictions » et cochez la case de chaque restriction à définir en fonction de l' ID utilisateur en tant qu'individu. Si une restriction est grisée et déjà cochée, l'utilisateur a déjà cette restriction en tant que membre d'un groupe d'utilisateurs. |
Liste des autorisations disponibles |
|
dix |
Le coin supérieur droit de l'écran d' Enterprise Architect affiche votre ID d'utilisateur, avec un court menu déroulant offrant des options d'accès personnelles, y compris si vos identifiants de connexion sont stockés et automatiquement appliqués lorsque vous ouvrez le modèle (" Souvenir Moi "). Si vous souhaitez utiliser cette option, vous devez cocher la case 'Autoriser ' Souvenir Moi '' dans cette boîte de dialogue 'Utilisateurs de sécurité'. |
Bouton Utilisateur |
|
11 |
La définition de l'utilisateur est terminée. Vous pouvez maintenant soit :
|
Notes
- Vous devez disposer de l'autorisation "Sécurité - Gérer les utilisateurs" pour gérer les utilisateurs ; l'administrateur Admin initial et le groupe Administrateurs ont automatiquement cette autorisation
- Vous pouvez transporter les définitions utilisateur entre les modèles en tant que données de référence, en utilisant les options 'Paramètres > Modèle > Transfert > Exporter les données de référence' et 'Importer les données de référence'
- Dans les communications entre utilisateurs, comme dans les Chats ou les Discussions, il est possible de représenter chaque utilisateur par un Avatar personnalisé par rapport à ses messages et publications ; pour charger et attribuer les images de ces avatars, consultez la rubrique d'aide Définir un avatar utilisateur