| Pré. | Proc. |
Disposition de l'Espace de Travail
Lorsque vous travaillez sur votre modèle, vous utilisez diverses barres d'outils et fenêtres ; vous utiliserez très probablement les mêmes barres d'outils et fenêtres régulièrement, dans une disposition adaptée à la manière dont vous utilisez le système. Plutôt que de devoir rouvrir et organiser ces outils au début de chaque session de travail, vous pouvez utiliser un environnement ou un espace de travail prédéfini ou personnalisé.
Espaces de travail :
- Ouvrir et organiser automatiquement tous les outils appropriés à un domaine de travail tels que la Gestion des Exigences , l'Ingénierie du Code et le Débogage
- Aidez un nouvel utilisateur en :
- Ouvrir les outils appropriés à une tâche pour qu'ils puissent démarrer immédiatement, et
- Montrer à l'utilisateur les outils avec lesquels il doit se familiariser pour ce domaine de travail - Vous aider à basculer rapidement vers des environnements de travail pour des domaines de travail successifs ou complètement différents
- Rétablir un environnement de travail que vous avez modifié accidentellement ou délibérément
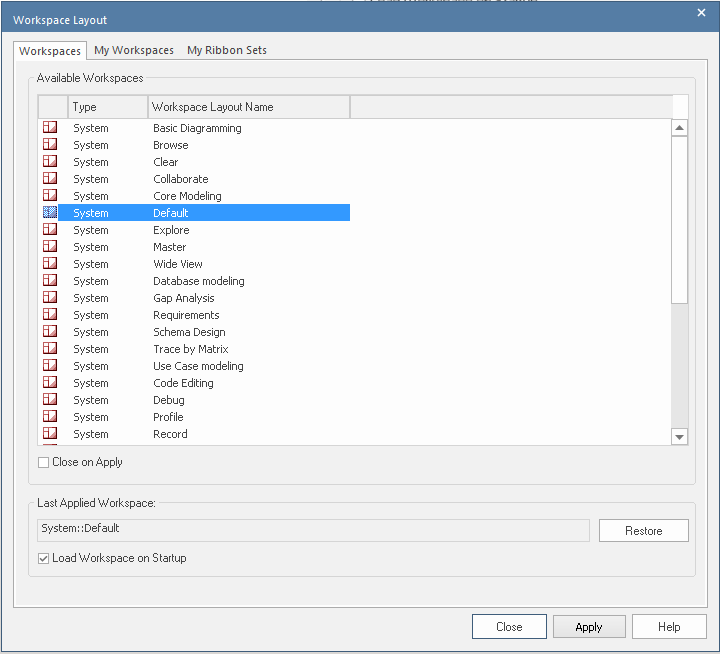
Accéder
|
Ruban |
Début > Toutes les Windows > Espace de travail > Outils de l'espace de travail > Espaces de travail |
Gérer les mises en page
Tâche |
La description |
Voir également |
|---|---|---|
|
Modifier la disposition de l'espace de travail |
Le champ 'Dernier espace de travail appliqué' au bas de la boîte de dialogue ' Disposition Espace de Travail ' identifie la dernière disposition sélectionnée, avant toute modification que vous auriez pu apporter. Vous pouvez modifier la disposition en :
|
|
|
Copier la disposition de l'espace de travail |
Cliquez-droit sur le nom de la disposition et sélectionnez l'option 'Copier comme nouveau' La boîte de dialogue « Enregistrer la Disposition Espace de Travail » s'affiche. Dans le champ ' Disposition Espace de Travail ', saisissez un nom pour la disposition . En sélectionnant un nom existant, vous pouvez changer une disposition existante en quelque chose de différent. Cliquez sur le bouton Enregistrer. Si vous avez déjà ouvert des fenêtres ou des vues personnalisées que vous souhaitez inclure dans votre disposition sélectionnée , cochez la case "Inclure les vues personnalisées actives". |
|
|
Supprimer la disposition de l'espace de travail |
Cliquez-droit sur le nom de la disposition (personnalisée) et sélectionnez l'option 'Supprimer'. Une prompt s'affiche pour vous demander de confirmer ou d'annuler la suppression. |
Notes
- Si vous appliquez un ensemble de travail qui appelle des diagrammes ou des vues flottantes, il remplacera la disposition disposition était utilisée lorsque l'ensemble de travail a été défini
- Si vous développez une disposition d'espace de travail qui serait utile pour vos collègues, vous pouvez la partager avec eux en l'intégrant dans une MDG Technologie qu'ils peuvent télécharger
Apprenez Plus
- Working Sets
- Create MDG Technology File (assistant MDG Technologie - écran Contenu)
- Customizing Ribbon Sets
- Customizing Perspectives