| Pré. | Proc. |
Diagramme Relation Matrice
Le Diagramme Relation Matrice Vue présente le contenu du diagramme courant sous la forme d'une grille simple, identifiant les relations entre les éléments nommés sur ce diagramme . Les objets dont le champ de nom est vide ne sont pas inclus dans la matrice.
Accéder
|
Ruban |
Conception > Diagramme > Vues > Relation Matrice Vue |
|
Menu Contexte |
Cliquez-droit sur fond de diagramme | Changer Vue | Passez à Relation Matrice Vue ou Cliquez-droit sur l'onglet diagramme | Basculer vers Relation Matrice Vue Dans la fenêtre Navigateur , cliquez-droit sur le nom du diagramme ouvert | Changer Vue | Basculer vers Relation Matrice Vue |
La relation Matrice Vue
La vue Matrice des relations est similaire à la Matrice des relations au niveau du projet, mais il s'agit d'une vue de diagramme et, en tant que telle, affiche uniquement les éléments contenus dans le diagramme sélectionné et comporte moins de champs pour définir où ces relations sont détectées.
Chaque ligne et chaque colonne de la vue Matrice des relations représente un élément du diagramme . Il y a un petit nombre en italique dans le coin supérieur gauche de chaque cellule de ligne et de colonne, qui est l'index de ligne/colonne. La cellule à l'intersection d'une ligne et d'une colonne affiche les détails de toute relation entre les éléments de diagramme correspondants.
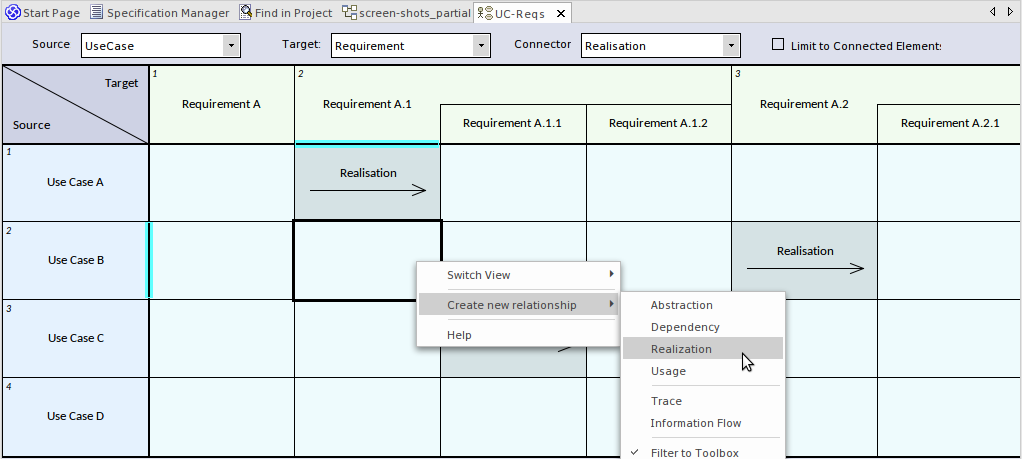
La vue Matrice des relations permet d'identifier rapidement les éléments qui ne sont pas encore connectés à d'autres éléments, tels que les éléments Exigences qui ne sont pas encore réalisés. Vous pouvez également créer de nouvelles relations ou supprimer des relations existantes directement dans la matrice.
La sélection d'une cellule dans la matrice affiche des propriétés de relation supplémentaires là où elles existent, telles que les valeurs de cardinalité et les rôles. Lorsque des relations existent entre les fonctionnalités des éléments source et cible, cela est également représenté sur la matrice.

Options d'affichage
Vous pouvez affiner l'affichage pour n'afficher que :
- Connecteurs de relation d'un type spécifique
- Éléments sources d'un type spécifique et/ou
- Éléments cibles d'un type spécifique
Vous pouvez restreindre davantage l'affichage pour n'afficher que les éléments qui ont déjà des connecteurs, en cochant la case "Limiter aux éléments connectés".
Format
Par défaut, la Relation Matrice Vue affiche les éléments dans une hiérarchie, comme pour l'exigence A1 dans l'exemple précédent. Vous pouvez modifier cela pour afficher les éléments dans des listes plates en cliquant avec le bouton droit de la souris dans la cellule en haut à gauche et en désélectionnant l'option "Afficher la hiérarchie des éléments".
Naviguer dans la Matrice des relations
Vous pouvez naviguer dans la Matrice des relations à l'aide des barres de défilement ou des touches fléchées.
Barres de défilement :
- Si la matrice est plus grande que la zone d'affichage de l'écran et que certaines cellules d'élément/relation ne sont pas visibles, une barre de défilement verticale et/ou horizontale s'affiche pour vous permettre de faire défiler jusqu'à la zone masquée de la matrice
- Si vous faites défiler la matrice vers le haut, les en-têtes de colonne restent visibles tandis que les lignes semblent rouler en dessous et sont masquées ; dans ce cas, le bord supérieur du premier en-tête de ligne visible devient une ligne pointillée pour indiquer qu'il y a des lignes cachées au-dessus (et vous remarquerez que le nombre en italique dans le coin supérieur gauche de la cellule sera un nombre supérieur à 1)
- De même, si vous faites défiler la matrice vers la gauche, les en-têtes de ligne restent visibles tandis que les colonnes semblent rouler en dessous et sont masquées ; le bord gauche du premier en-tête de colonne visible devient une ligne pointillée pour indiquer qu'il y a des colonnes cachées à sa gauche (et le nombre en italique dans le coin supérieur gauche de la cellule sera un nombre supérieur à 1)
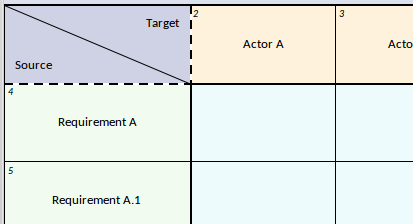
Touches directionnelles:
- À partir d'une cellule sélectionnée de la matrice, vous pouvez appuyer sur les touches fléchées pour passer à une cellule voisine du même type (c'est-à-dire d'en-tête de colonne à en-tête de colonne, d'en-tête de ligne à en-tête de ligne ou de cellule de grille à cellule de grille)
- Pour vous déplacer entre des cellules de différents types, par exemple d'une cellule de grille à une cellule d'en-tête de colonne ou vice versa, appuyez sur tout en appuyant sur les touches fléchées
- Si la cellule voisine est masquée ou en dehors de la zone d'affichage, appuyez sur la touche fléchée appropriée pour faire défiler la Matrice des relations pour afficher la ligne ou la colonne contenant cette cellule
Ajouter / supprimer un élément
Vous pouvez ajouter des éléments à la Matrice des relations en :
- Faire glisser l'icône de l'élément approprié de la Boîte à outils sur le triangle 'Cible' ou le triangle 'Source' (pour ajouter un élément pair) ou sur un élément de la ligne Cible ou de la colonne Source (pour ajouter le nouvel élément en tant qu'enfant de l'élément sélectionné )
- Faire glisser un élément de la fenêtre Navigateur vers la ligne Cible ou la colonne Source
- Cliquez avec le bouton droit sur un nom d'élément dans la ligne cible ou la colonne source et sélectionnez l'option "Nouvel élément enfant" pour ajouter un nouvel élément enfant d'un type répertorié dans le sous-menu
- Cliquez avec le bouton droit sur un nom d'élément dans la ligne cible ou la colonne source et sélectionnez l'option "Insérer des éléments associés..." pour insérer un élément associé de l'élément sélectionné, à l'aide de la boîte de dialogue Insérer des éléments associés
- Cliquez avec le bouton droit sur l'arrière-plan du diagramme en dehors de la Matrice des relations et choisissez l'option "Insérer un autre élément..." pour insérer un élément de n'importe quel Paquetage , localisé et sélectionné à l'aide du navigateur "Sélectionner un élément".
- Appuyez sur Ctrl+Suppr, ce qui supprime l'élément et ses connecteurs du modèle ; vous êtes invité à confirmer la suppression, ou
- Faire un clic droit sur la cellule et sélectionner l'option 'Supprimer <nom de l'élément>' (l'élément est immédiatement supprimé de la matrice et du diagramme ), ou
- En appuyant sur la touche Suppr
Ajouter/supprimer un connecteur
La matrice de relations Diagramme Matrice grandement le processus de création et de suppression des connecteurs de relations entre les éléments.
Pour ajouter un connecteur , cliquez sur la cellule à l'intersection de la ligne de l'élément source et de la colonne de l'élément cible et :
- Cliquez-droit et sélectionnez l'option 'Créer une nouvelle relation', puis sélectionnez le type de connecteur dans le sous-menu, ou
- S'il n'y a actuellement aucun connecteur entre l'élément source et l'élément cible, appuyez sur la barre d'espacement, puis sélectionnez le type de connecteur dans le sous-menu, ou
- S'il existe un connecteur et que vous souhaitez en ajouter un autre, appuyez sur la barre d'espace, sélectionnez l'option 'Créer une nouvelle relation' puis sélectionnez le type de connecteur dans le sous-menu
Cliquez sur la cellule contenant le connecteur à supprimer, et soit :
- Appuyez sur Ctrl+Suppr, ce qui vous prompts à confirmer l'action avant de supprimer le connecteur du modèle, ou
- Cliquez-droit et sélectionnez l'option 'Supprimer le connecteur', qui vous prompts à préciser si vous souhaitez simplement masquer le connecteur ou supprimer le connecteur du modèle, ou
- Appuyez sur la touche Suppr, qui vous prompts à nouveau à choisir entre masquer et supprimer le connecteur
Élément d'affichage / Propriétés du Connecteur
Vous pouvez afficher les propriétés de n'importe quel élément ou connecteur de la matrice, soit dans la boîte de dialogue ' Propriétés ' de l' object , soit dans la fenêtre ancrée Propriétés .
- Pour afficher la boîte de dialogue ' Propriétés ', double-cliquez sur le nom de l'élément ou du connecteur dans une cellule
- Pour afficher la fenêtre Propriétés ancrée, cliquez sur le nom de l'élément ou du connecteur dans une cellule et appuyez sur Ctrl+Entrée ; si la fenêtre est déjà affichée, il suffit de cliquer sur le nom de l'élément ou du connecteur pour en faire le focus de la fenêtre
Modification sur place des noms d'éléments
Si vous avez besoin de corriger le nom d'un élément dans la Relation Matrice , vous pouvez facilement le faire en utilisant l'éditeur sur place ; cliquez sur la cellule de l'élément et appuyez sur ou cliquez deux fois sur le nom de l'élément (pas un double-clic). Type le texte correct et appuyez sur la touche Entrée.
Masquer/Afficher Relations
Si vous souhaitez simplifier votre diagramme et ses différentes représentations, vous pouvez masquer les connecteurs qui ne sont pas immédiatement pertinents pour la vue et les rappeler lorsque votre objectif les requiert. Le masquage ou l'affichage d'un connecteur dans une vue du diagramme affecte toutes les autres vues.
Avant de tenter de masquer des connecteurs, assurez-vous que la case 'Inviter à la suppression du connecteur' est cochée dans la page 'Liens' de la boîte de dialogue 'Préférences' (' Début > Apparence > Préférences > Préférences > Liens').
Pour masquer un connecteur :
Cliquez sur la cellule affichant le connecteur que vous souhaitez masquer, puis soit :
- Cliquez-droit et sélectionnez l'onglet 'Visibilité | l'option "Masquer le connecteur", ou
- Cliquez-droit et sélectionnez l'option 'Supprimer le connecteur', puis dans la boîte de dialogue 'Supprimer le connecteur' sélectionnez le bouton radio 'Masquer le connecteur' et cliquez sur le bouton OK , ou
- Appuyez sur la touche Suppr, et à nouveau dans la boîte de dialogue "Supprimer le connecteur", sélectionnez le bouton radio "Masquer le connecteur" et cliquez sur le bouton OK ,
Cliquez sur la cellule contenant le connecteur que vous souhaitez faire apparaître, puis :
- Cliquez-droit et, si la cellule contient des connecteurs cachés, cliquez sur l'option 'Afficher la relation' (l'option n'est pas fournie s'il n'y a pas de connecteurs cachés)
- Dans le sous-menu répertoriant tous les connecteurs masqués par type et (si défini) nom, sélectionnez le connecteur à afficher
Naviguer entre la vue graphique et la vue Matrice des relations
Vous pouvez facilement passer de Relation Matrice Vue à la représentation graphique ou à l'une des autres vues de diagramme , en utilisant l'option de menu contextuel cliquez-droit 'Switch Vue | Basculer vers Vue graphique ' (ou 'Basculer vers <autre> Vue ').
Si vous sélectionnez l'option après avoir cliqué sur un :
- Zone générale de la matrice, le diagramme s'affiche à partir du coin supérieur gauche et les autres vues s'affichent à partir du point de départ
- Cellule de relation qui affiche un connecteur spécifique, le diagramme ou une autre vue s'affiche avec ce connecteur ou ses informations visibles et sélectionnés
Publier la Matrice des relations
Lorsque vous rendez le diagramme en tant que Relation Matrice , vous pouvez capturer l'apparence de la matrice dans un :
- Copie papier imprimée - 'Publier > Image de Diagramme > Imprimer > Imprimer'
- Fichier PDF - 'Publish > Image de Diagramme > Print > Print to PDF
- Fichier image - 'Publier > Image de Diagramme > Enregistrer > Enregistrer dans un fichier
- Capture du presse-papiers - 'Publier > Image de Diagramme > Enregistrer > Enregistrer dans le presse-papiers